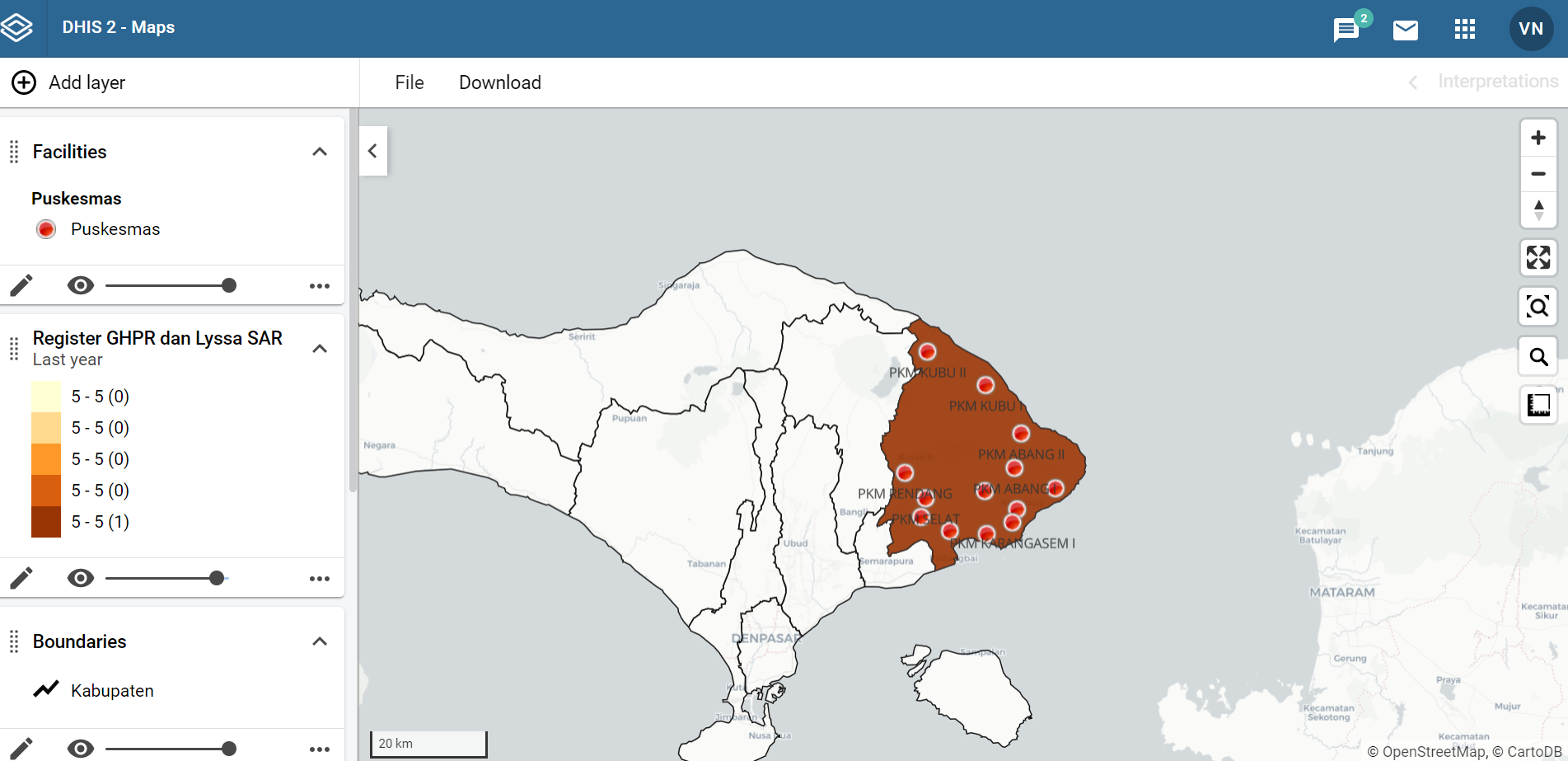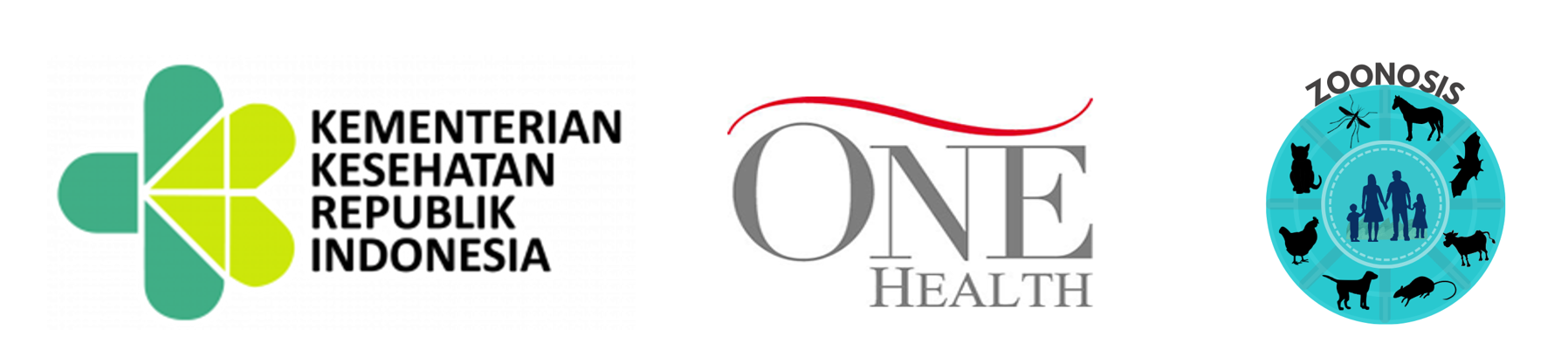
¶ DHIS2 Zoonosis
Home | Panduan Pengguna | Panduan Pemeliharaan | Halaman Kontak |
Daftar Isi : Panduan Pengguna | Sign Up dan Login | Dashboard | Entry Data | Analisis dan Visualisasi Data | Data Quality | DHIS2 Mobile Apps |
¶ 4. Analisa dan Visualisasi Data
Pada DHIS2 Zoonosis ada beberapa pilihan menu untuk menampilkan visualisasi data sebagai sarana mempermudah dalam membaca dan melakukan analisis data, baik data dengan tipe data agregat maupun tipe data tracker. Menu visualisasi data tersebut antara lain berupa tabel pivot, grafik, dan maps (peta).
¶ Analisa dan Visualisasi Data Aggregat
Berikut akan dijelaskan langkah-langkah menggunakan menu visualisasi data agregat pada DHIS2 Zoonosis.
¶ A. Pivot Table
¶ Mengakses Pivot Table
- Klik icon menu pada taksbar DHIS2 Zoonosis
- Pada kolom Search apps, ketikkan ‘Pivot Table’ atau dengan langsung memilih modul ‘Pivot Table’ pada menu fitur (modul).
¶ Tautan Langkah Membuat Pivot Tabel
¶ Contoh Langkah membuat Tabel Pivot
- Memilih Dimensi Data
1. Klik Indicators
2. Pilih Data Element
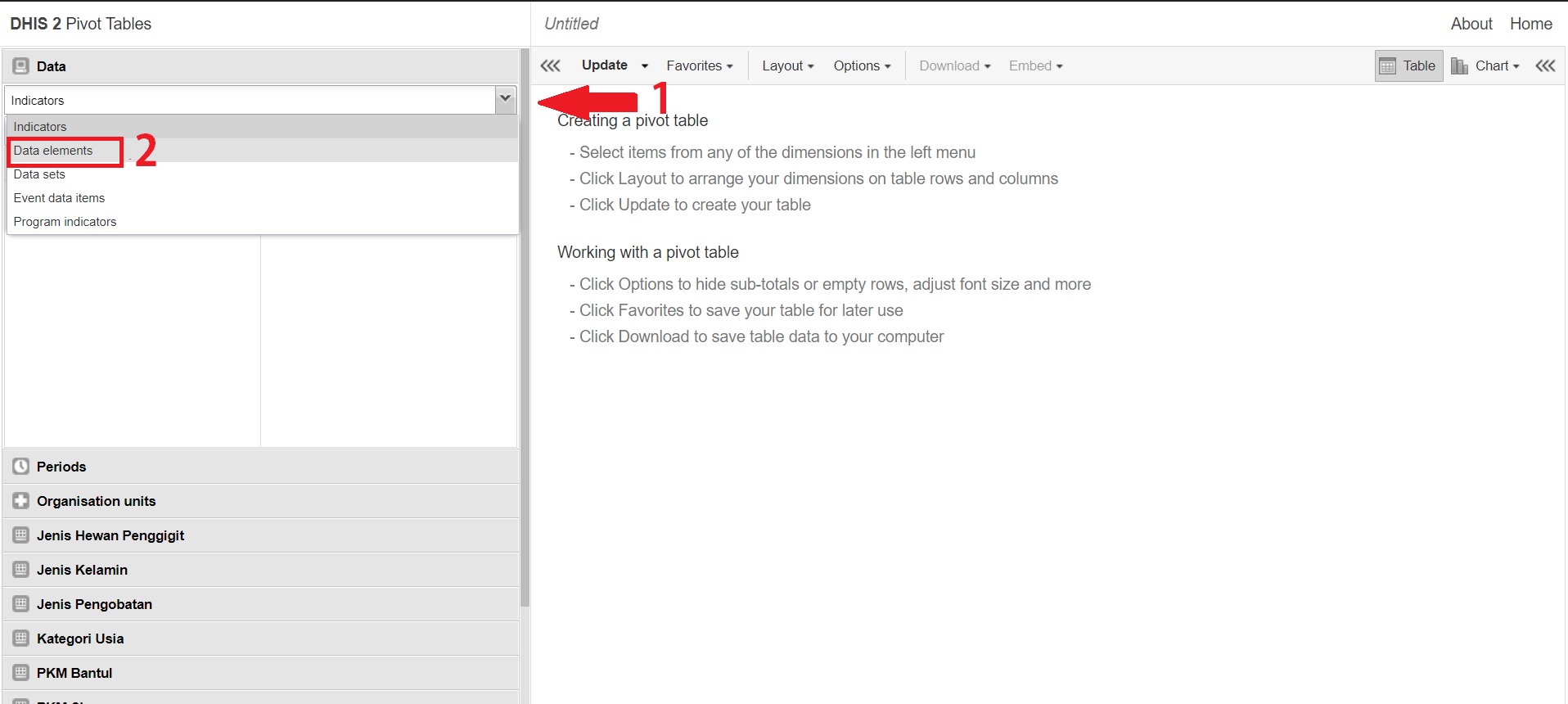
3. Klik kolom data element group
4. Pilih data set : Form input VAR faskes
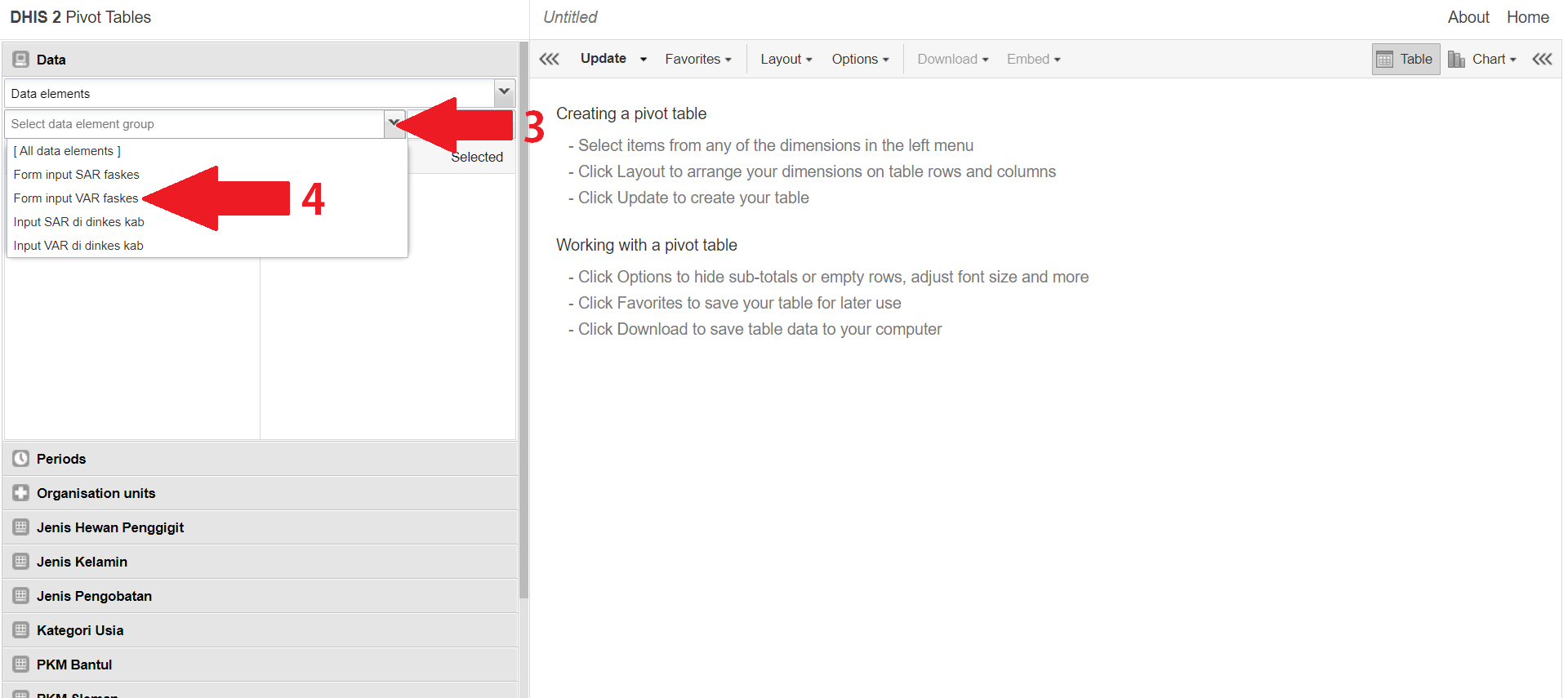
5. Pilih data yang akan ditampilkan pada tabel : Jumlah VAR yang rusak
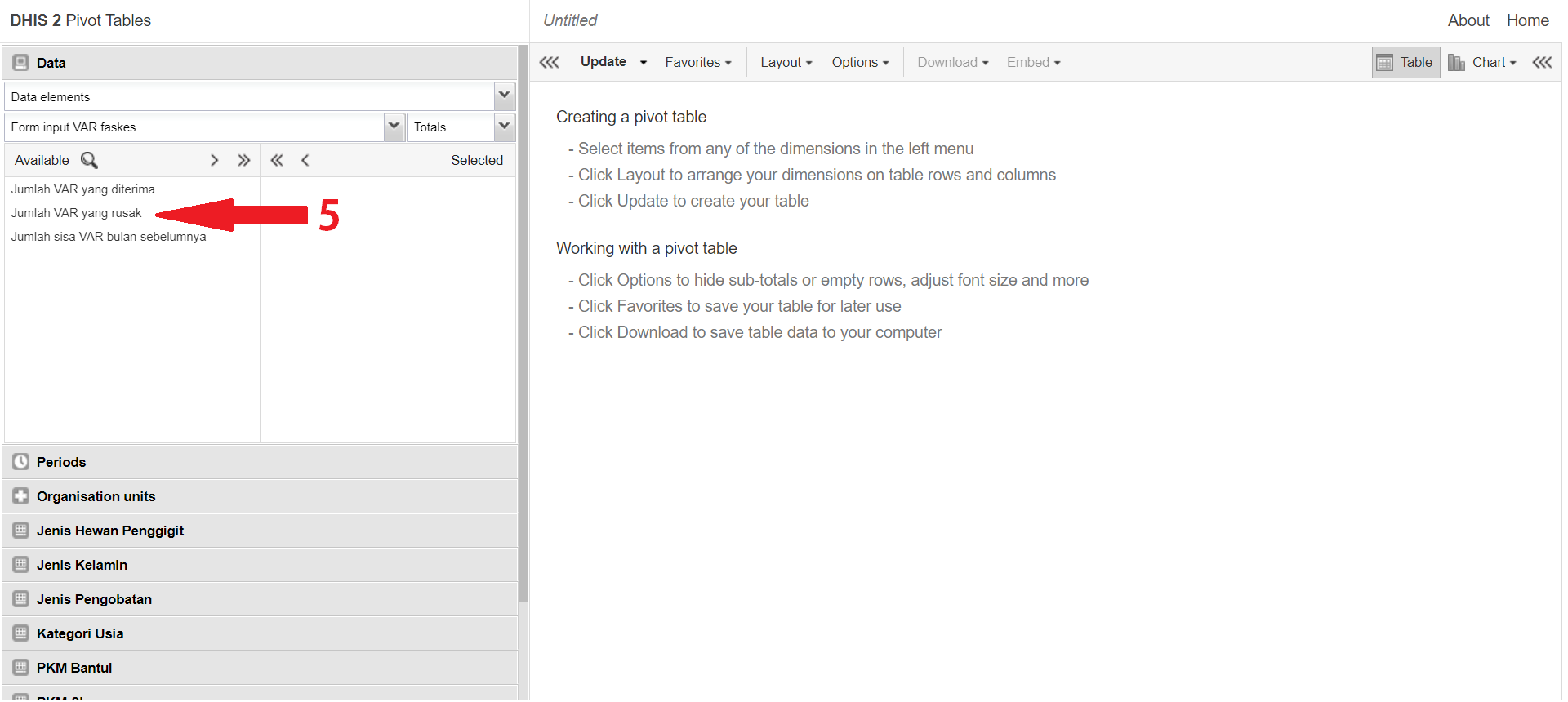
- Mengatur Periode
6. Pilih Periods
7. Pilih atau centang waktu data yang akan ditampilkan pada tabel : Last 12 months
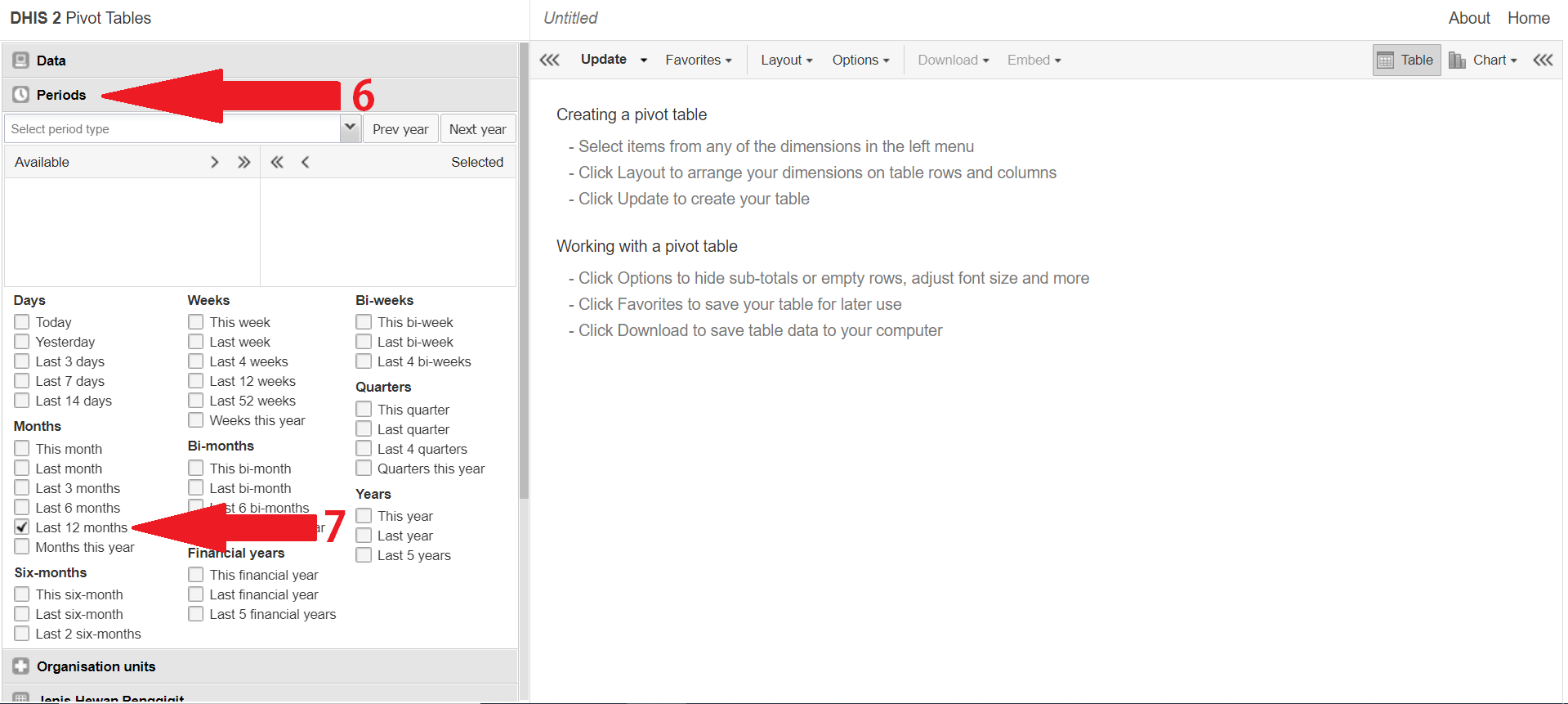
- Mengatur Organisation Units
8. Pada ikon gear pilih select level
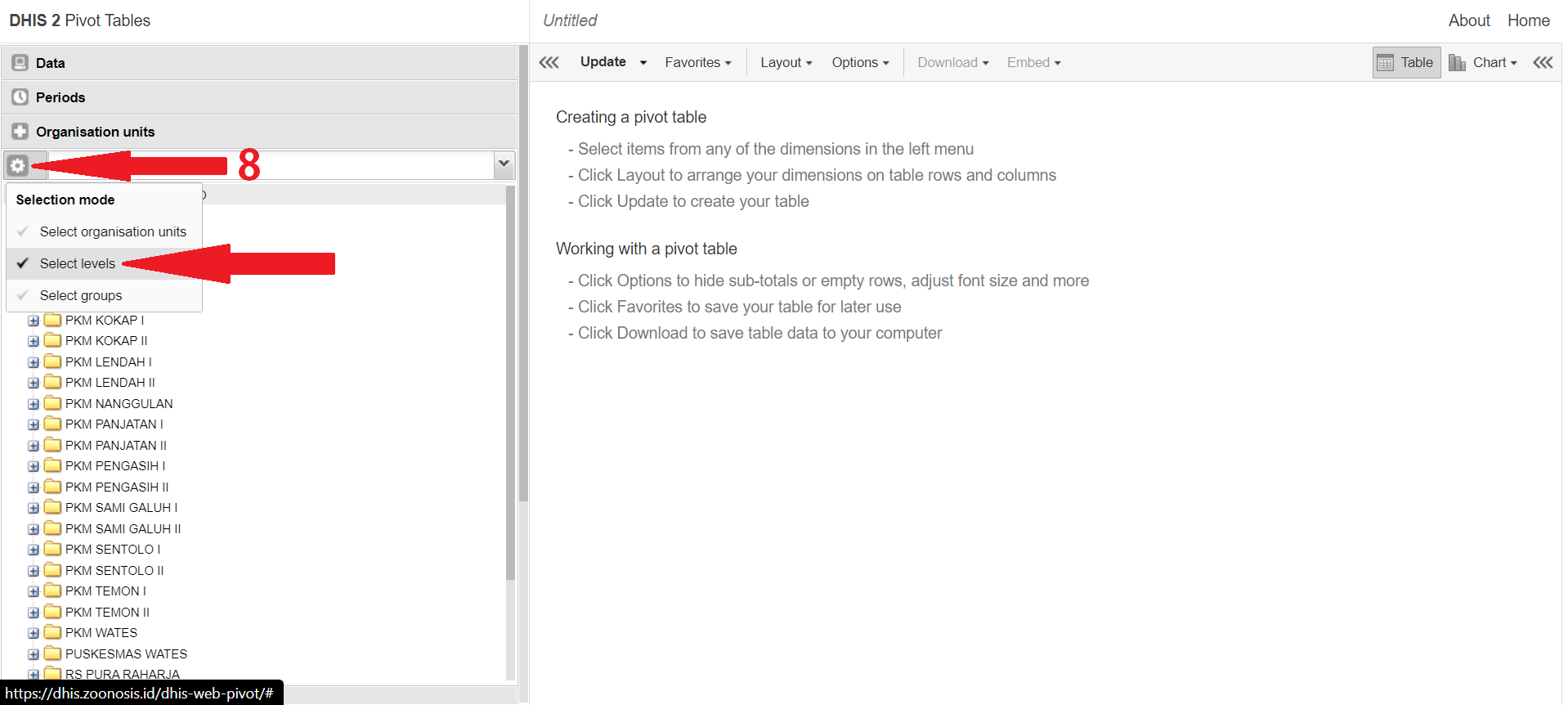
9. Pilih organisation units yang akan ditampilkan : Pilih PKM GALUR I
10.Klik Update
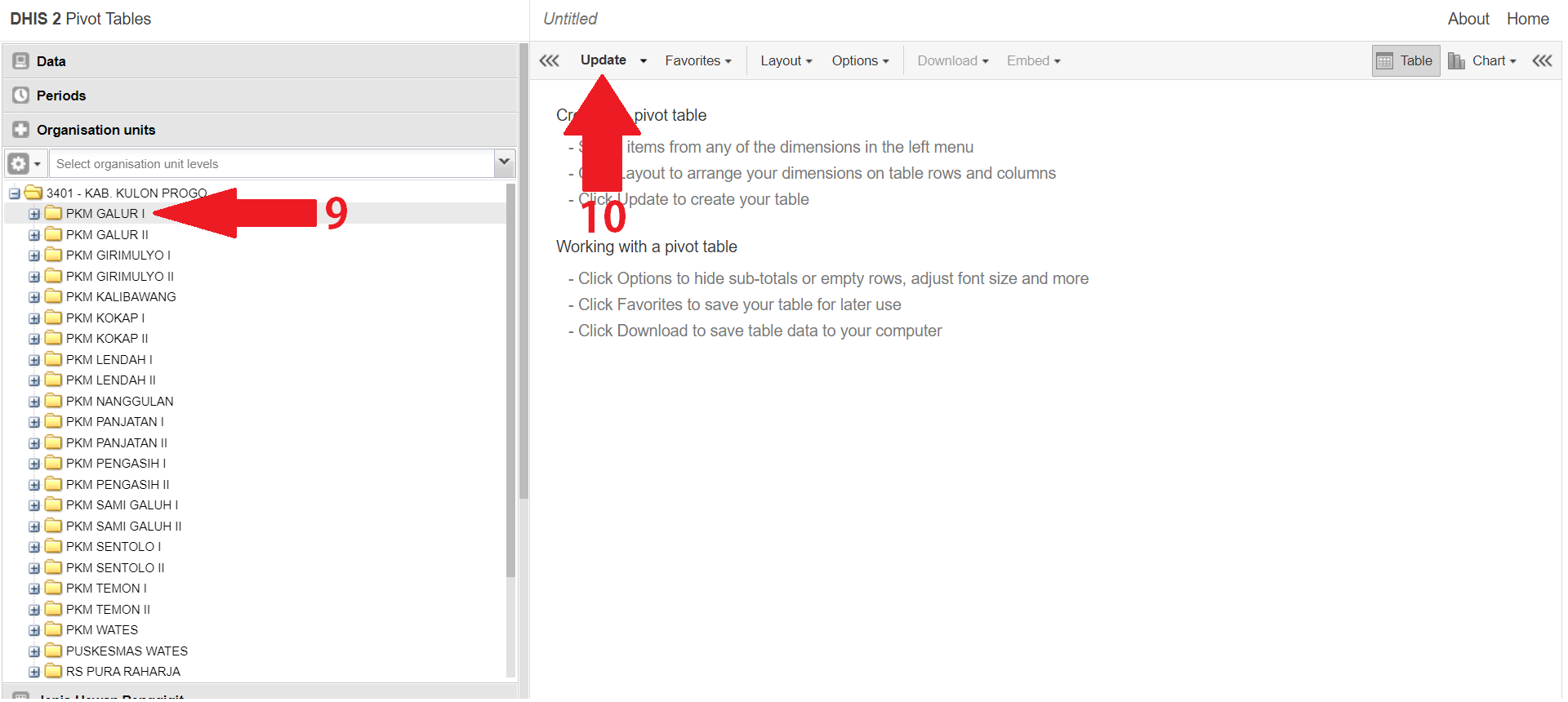
Berikut gambar hasil pivot tabel yang telah dibuat sesuai contoh langkah diatas
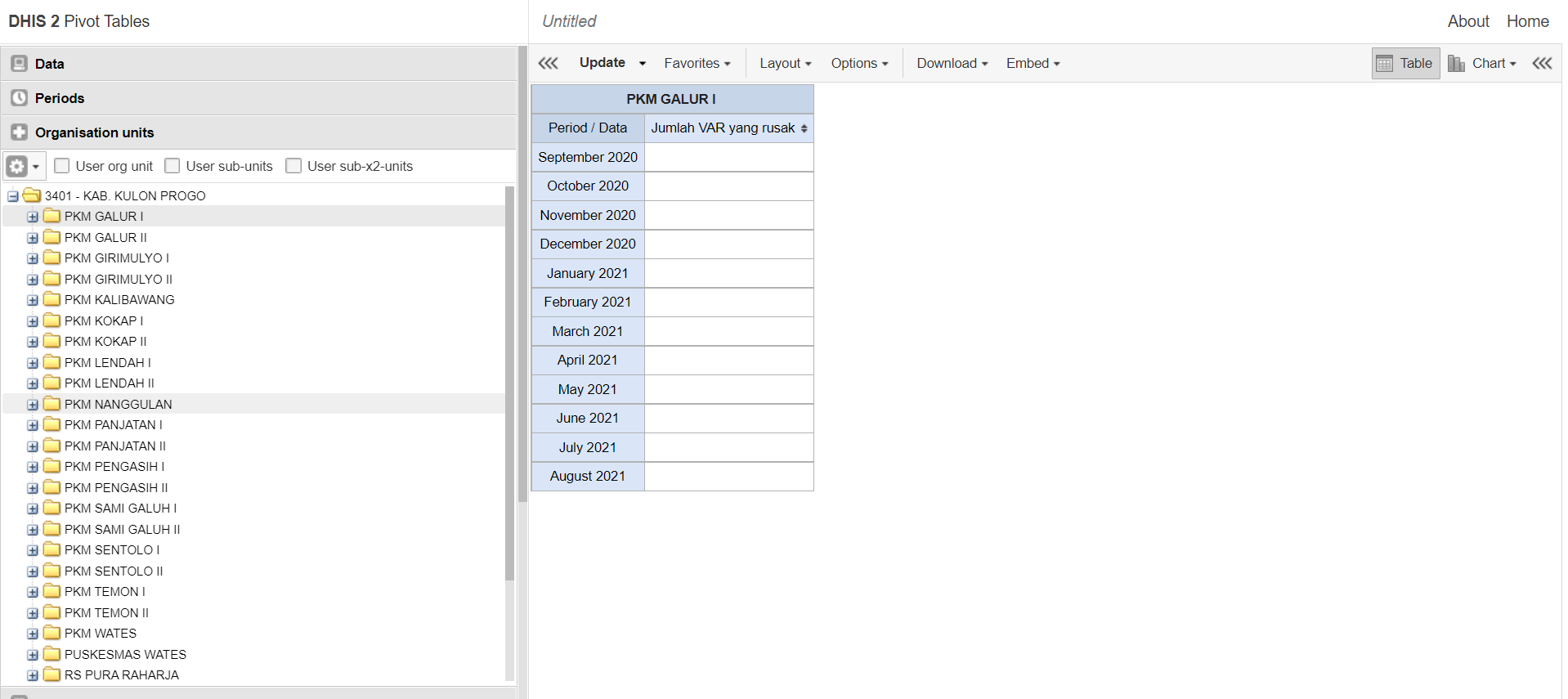
- Edit layout tabel
- Klik Layout
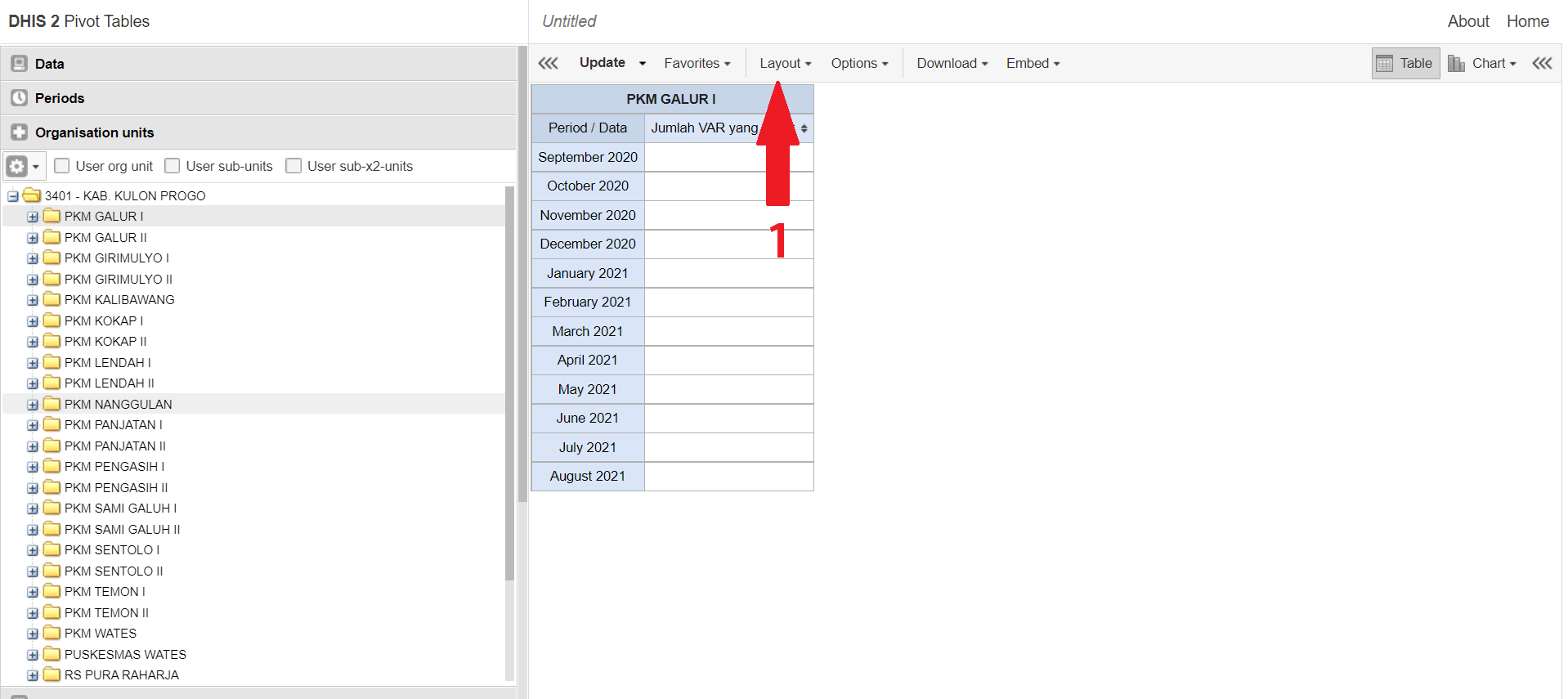
2. Kesuaikan kolom pada table layout seperti di gambar, kemudian klik update
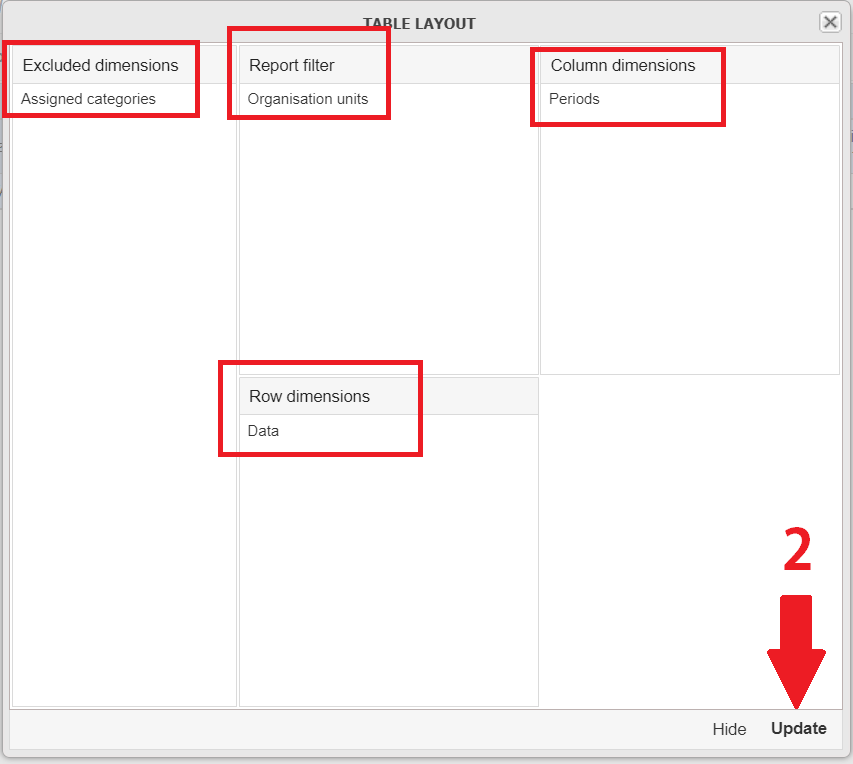
Berikut gambar hasil pivot tabel yang telah dibuat sesuai contoh langkah diatas :
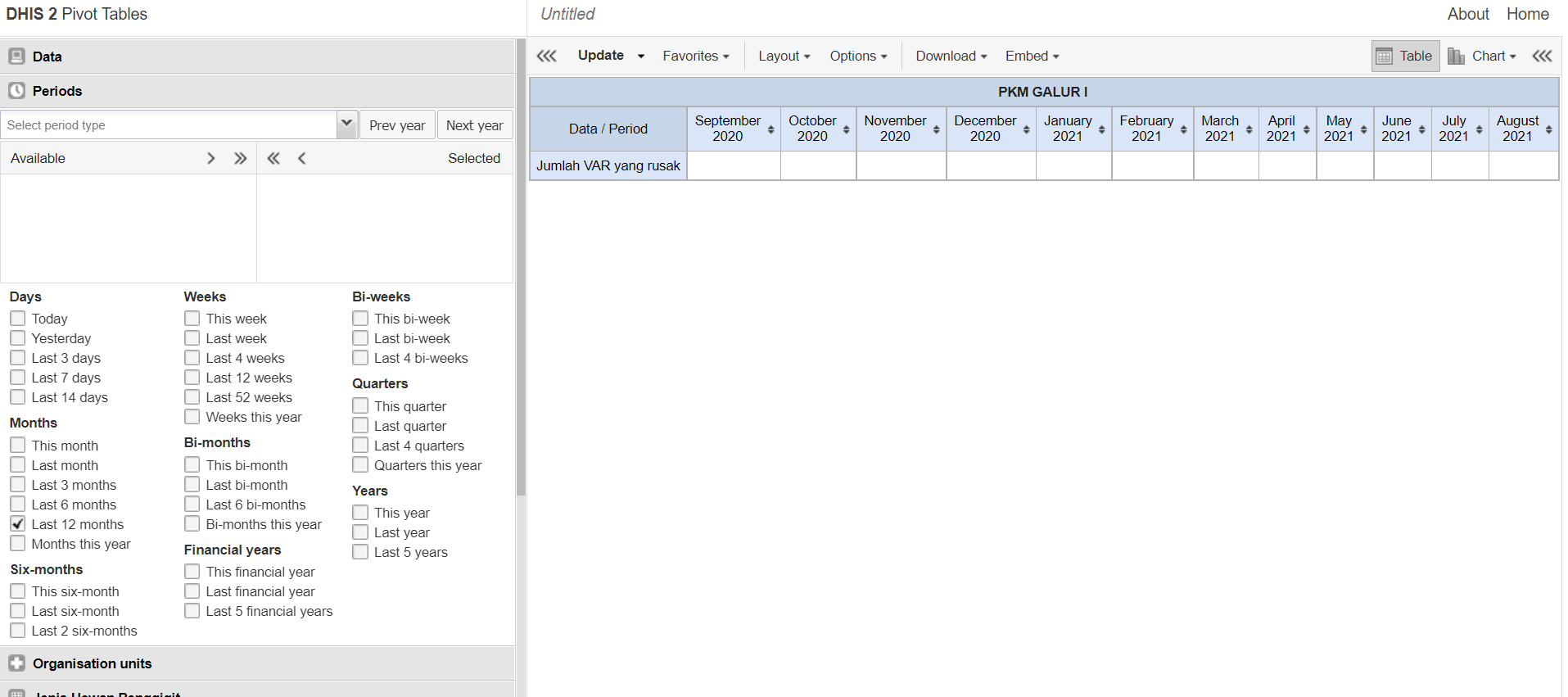
- Membuat judul tabel
- Klik Options
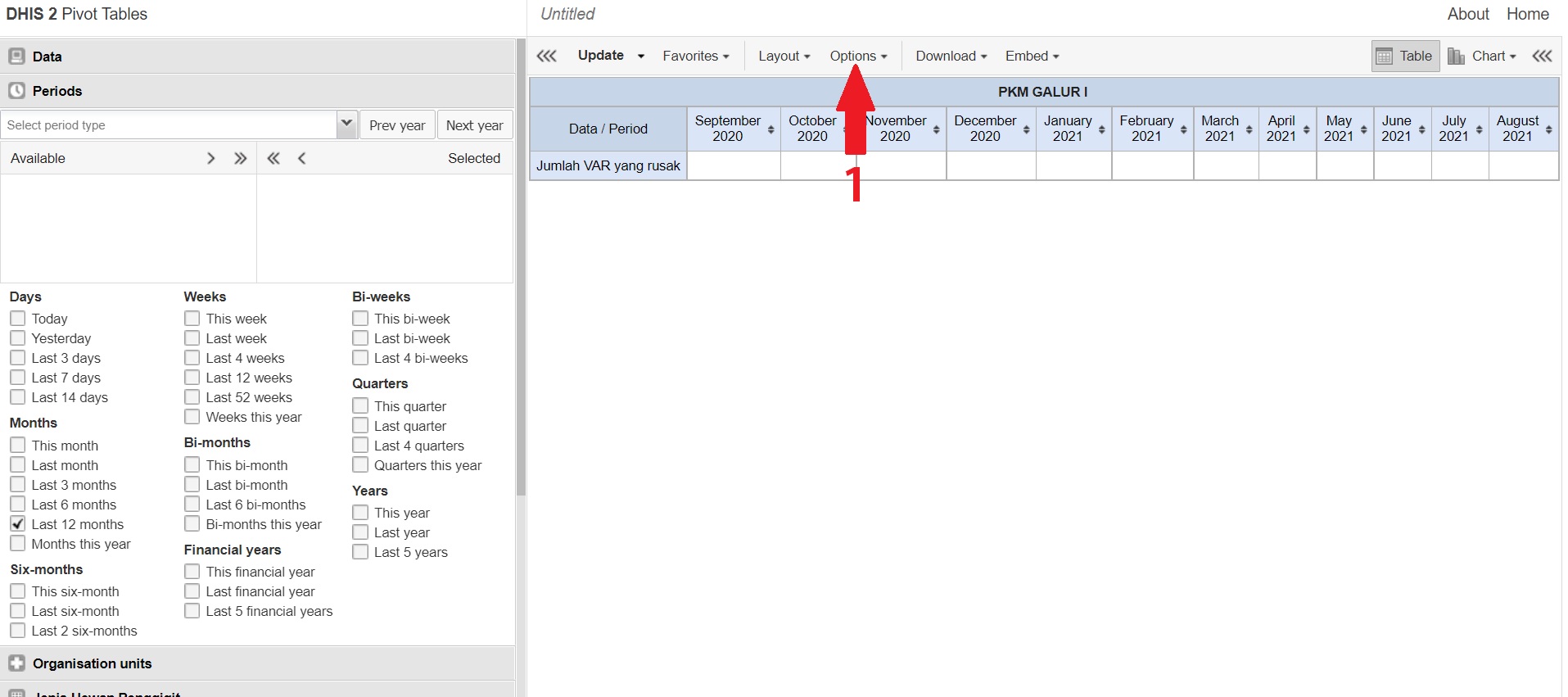
2. Scroll ke bawah, kemudian isikan judul tabel pada kolom Table Title
3. Klik Update
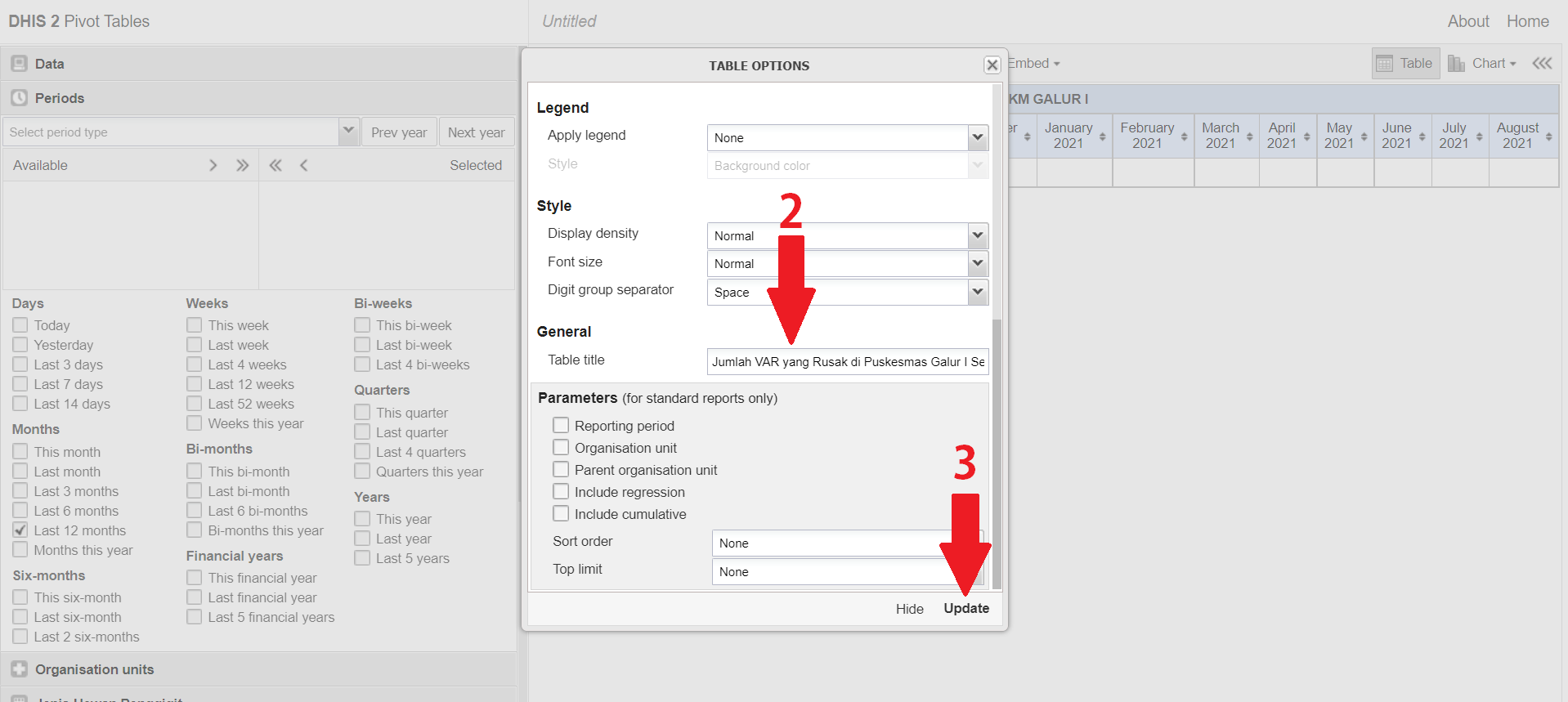
Maka akan muncul judul tabel seperti berikut :

- Menyimpan tabel
- Klik Favourites
- Klik Save as
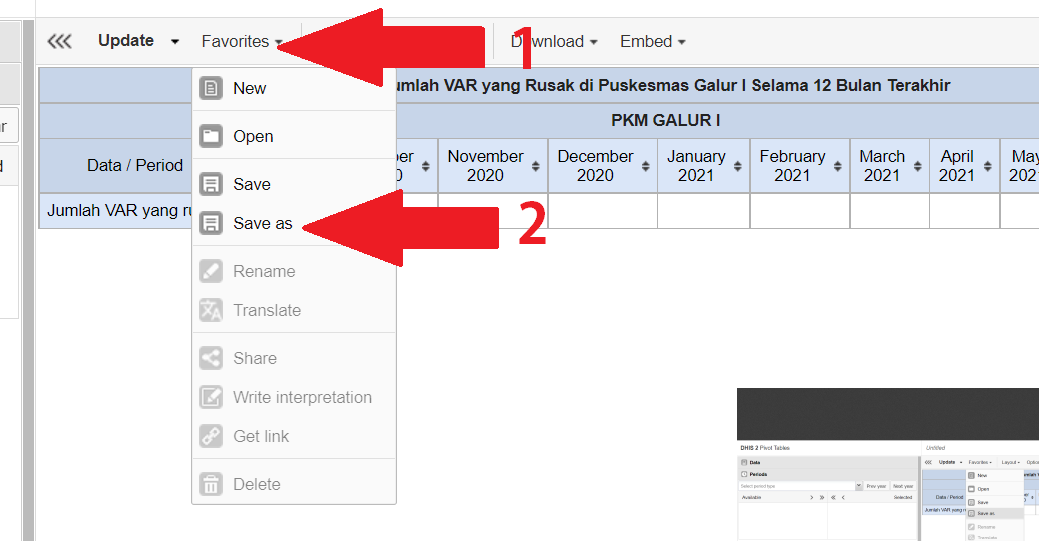
3. Isikan nama dan deskripsi file
4. Klik save
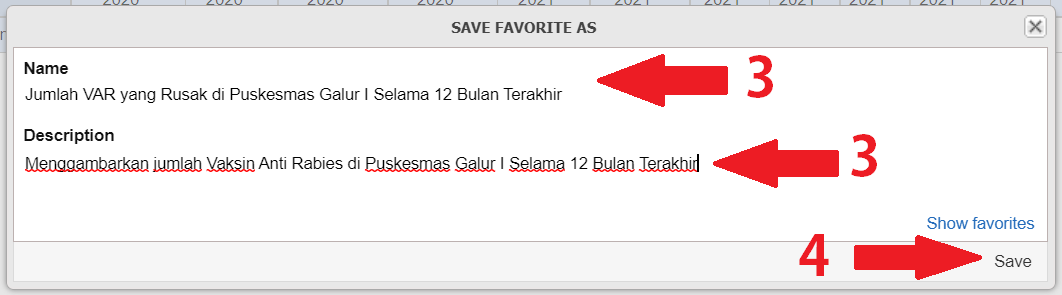
¶ B. Data Visualizer
¶ Membuat grafik pada modul data visualizer
- Klik icon Menu pada taksbar DHIS2 Zoonosis
- Pada kolom Search apps, ketikkan ‘Data Visualizer’ atau dengan langsung memilih modul ‘Data Visualizer’.
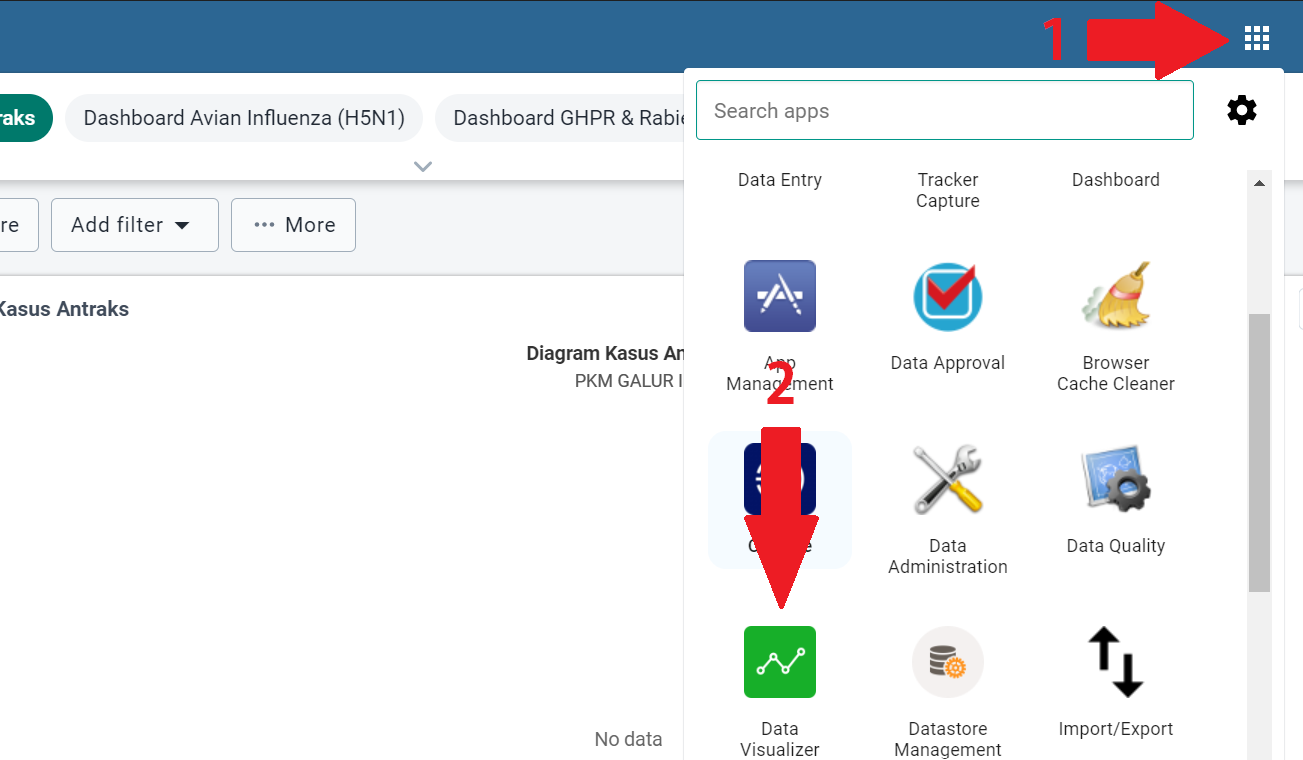
Tautan Langkah Membuat Grafik
¶ Contoh Langkah membuat Grafik
- Mengatur Data
- Klik Data
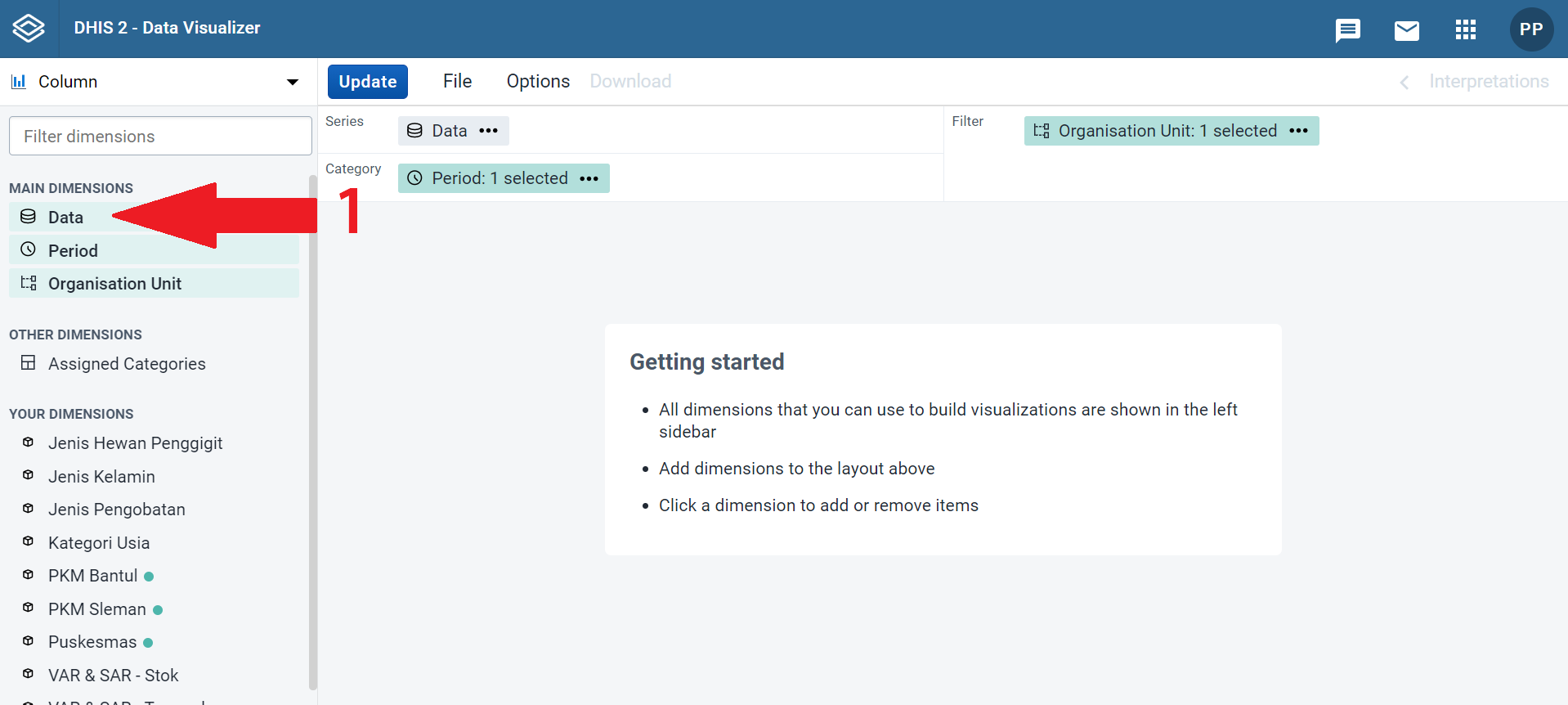
2. Pilih Data Type : Data Elements
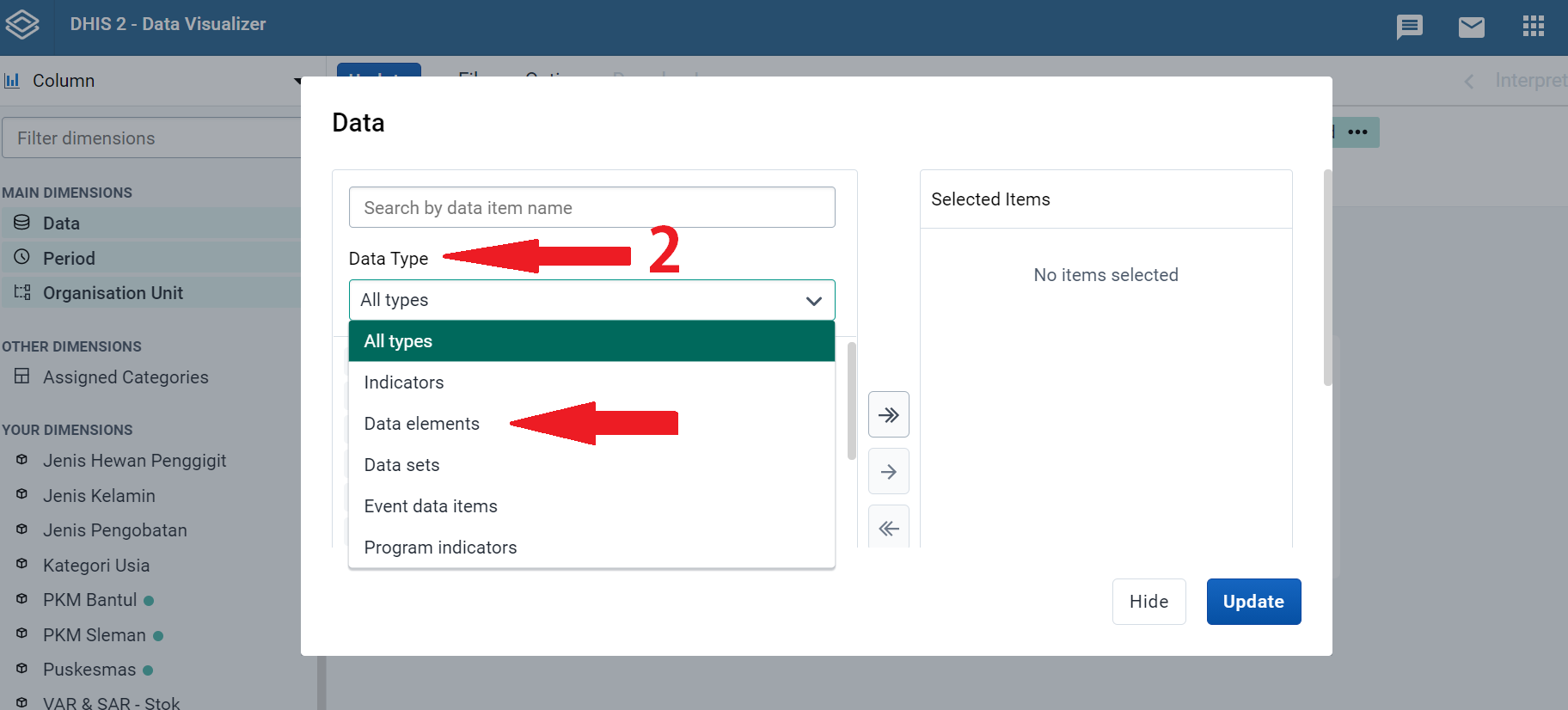
3. Pada kolom data element proup : Form input VAR faskes
4. Pilih data yang akan ditampilkan pada grafik : Jumlah VAR yang rusak
5. Klik “update”
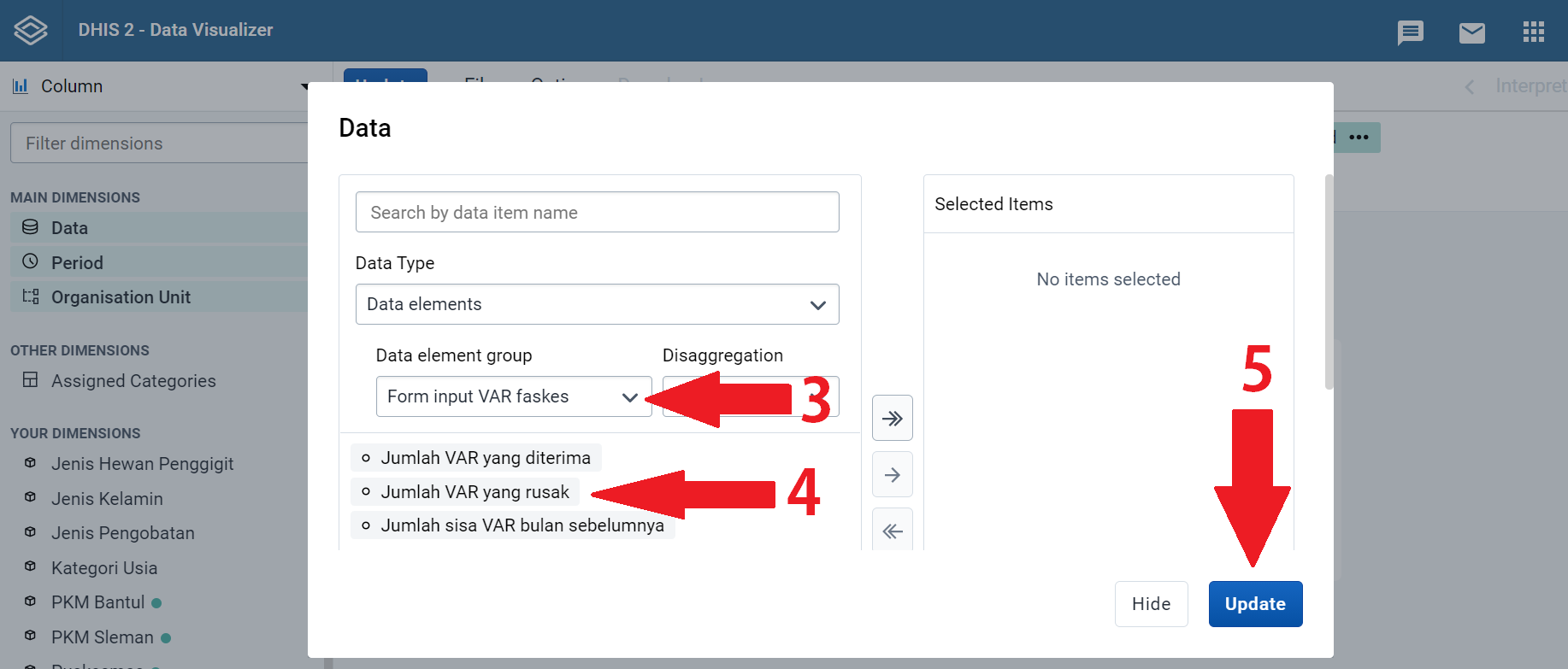
- Mengatur Periode
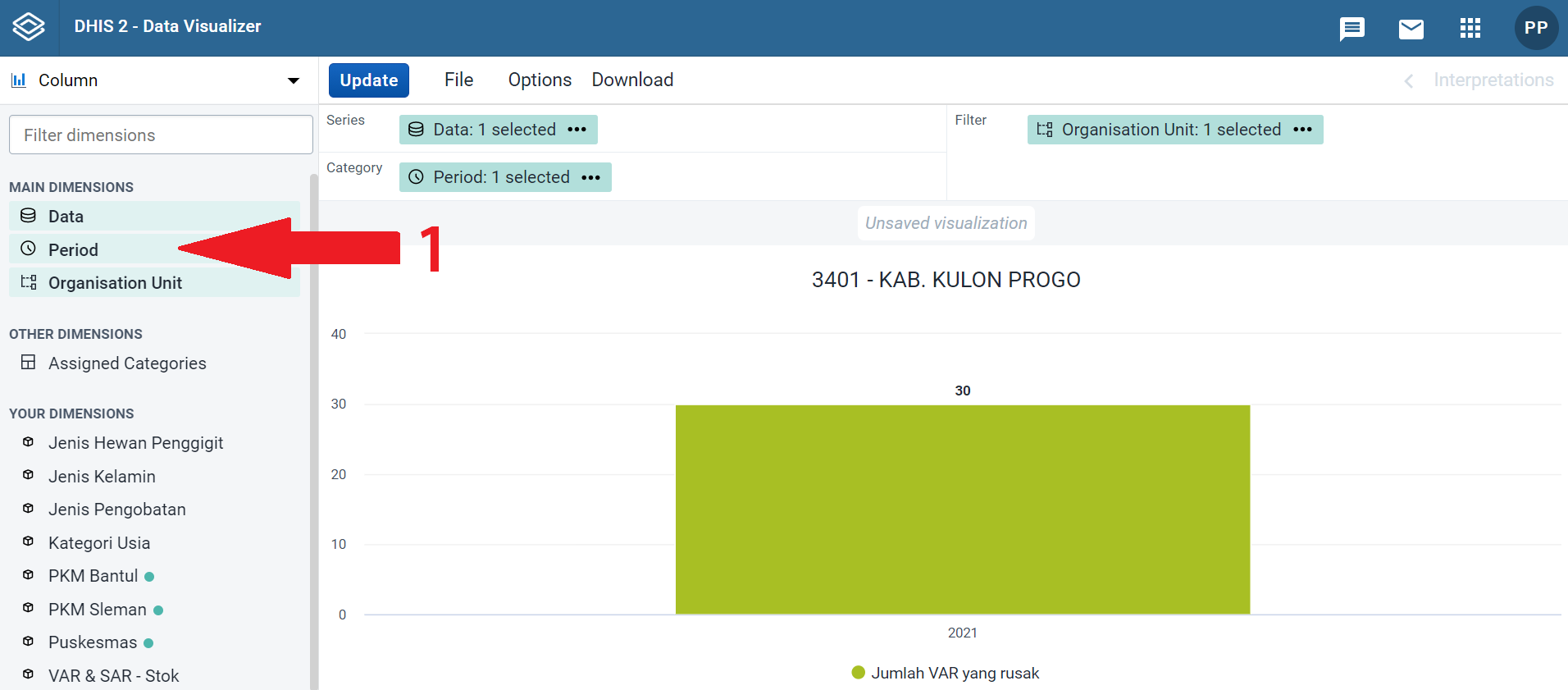
1. Pilih relative periode
2. Pilih Period type →
3. Pilih waktu data yang akan ditampilkan pada grafik : This year

4. Klik dua kali pada pilihan “This year”
5. klik Update
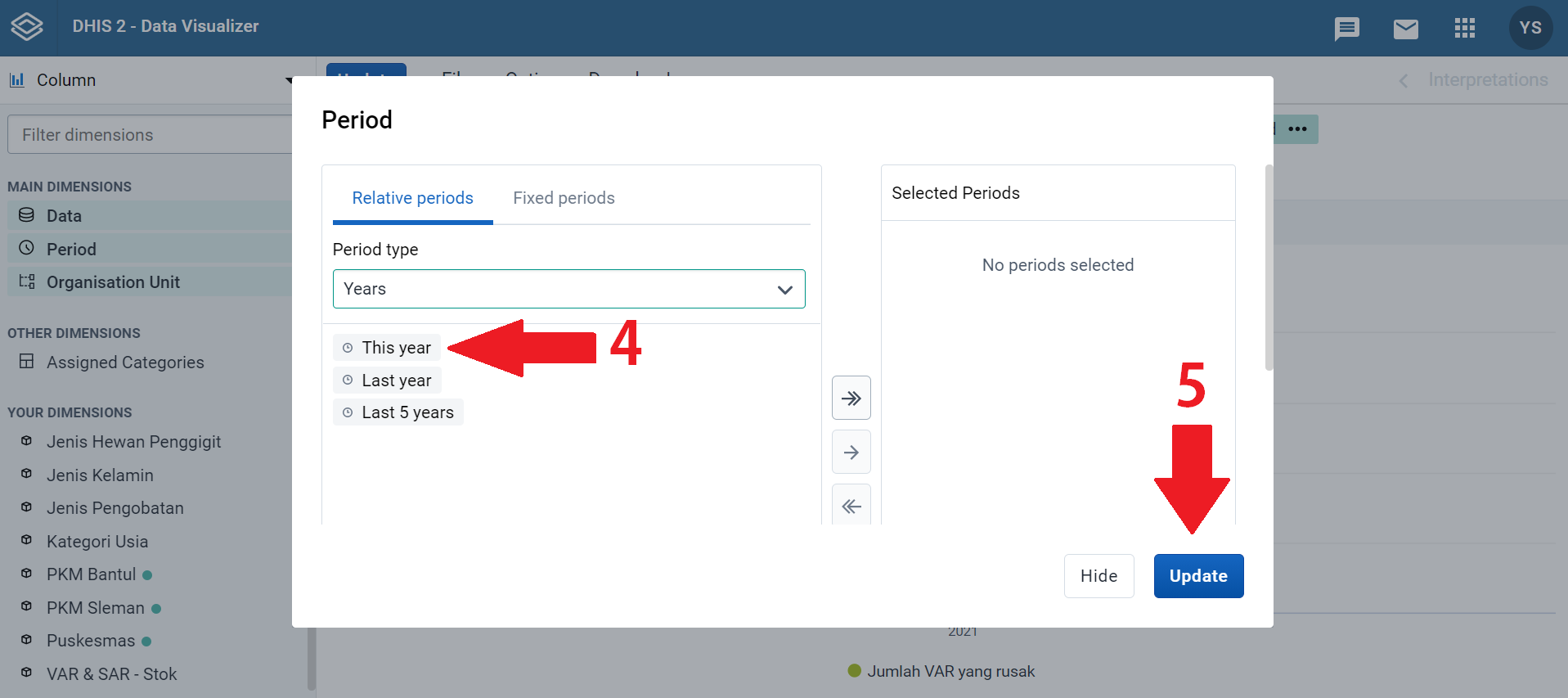
Hasil yang akan muncul sebagai berikut :
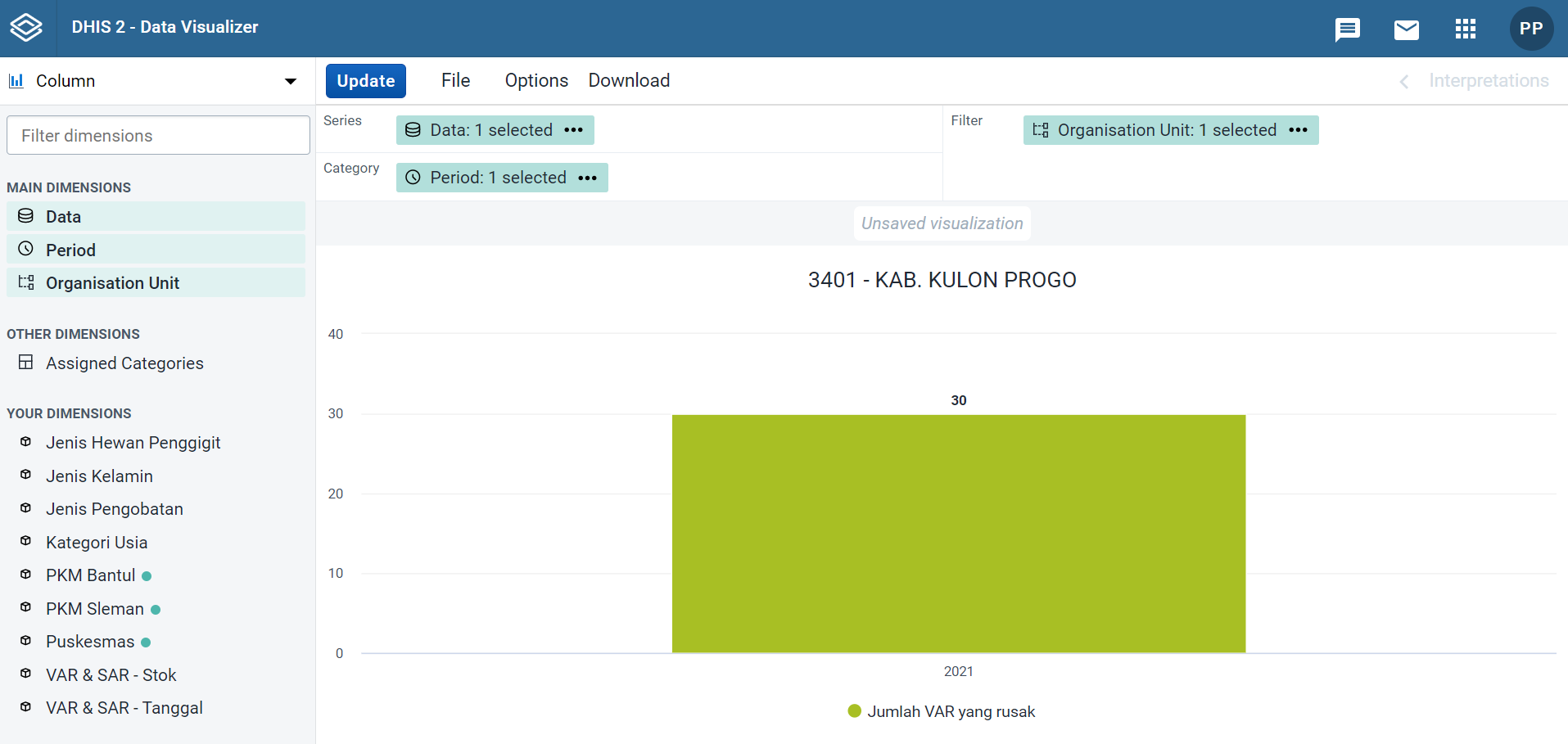
- Mengatur Organisation Units
1. Klik Organization Unit
2. Klik tanda "segitiga kecil" untuk melihat opsi provinsi
3. Scroll ke bawah
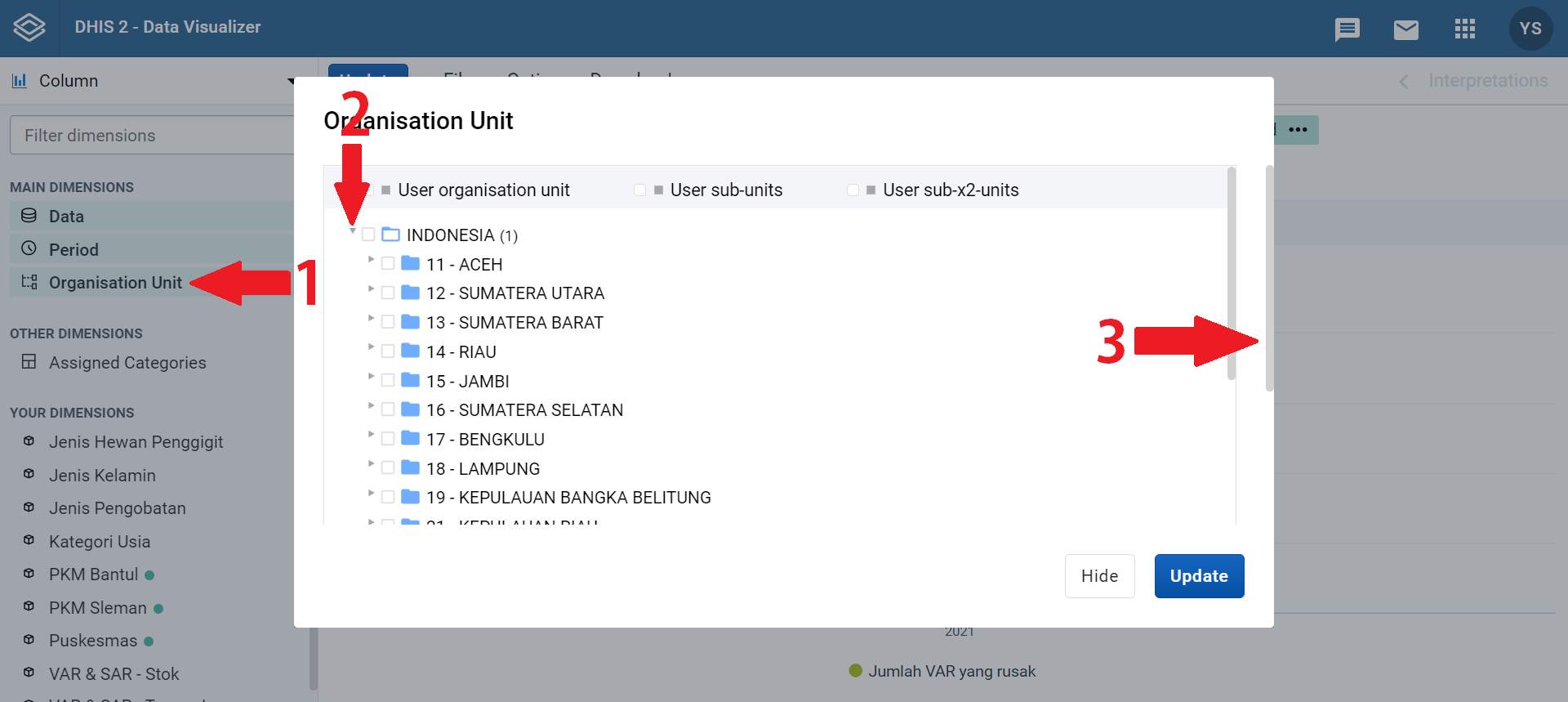
4. Pilih nama organisation units yang akan ditampilkan pada grafik : Bali
5. Scroll ke bawah
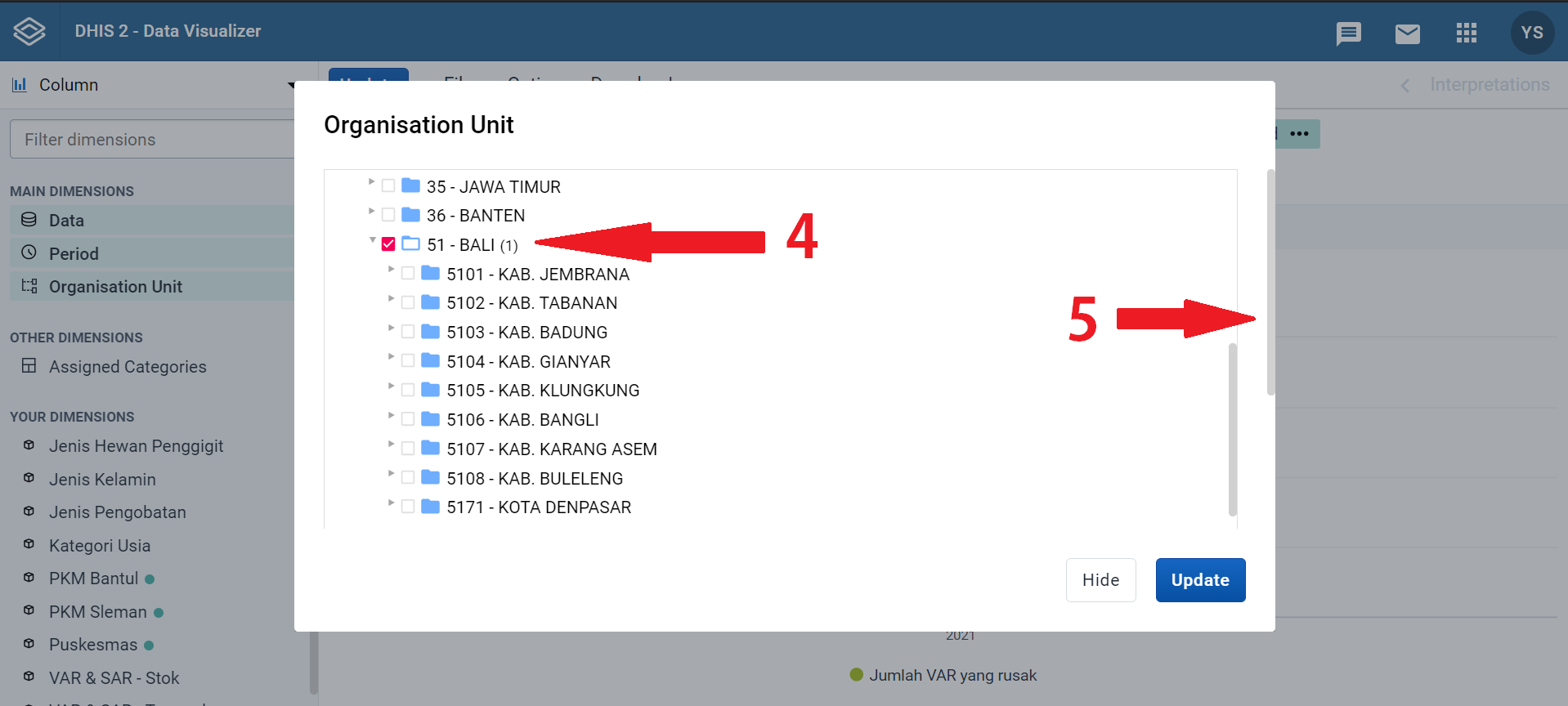
6. Pada level, pilih level “Kabupaten”
7. Klik “update”
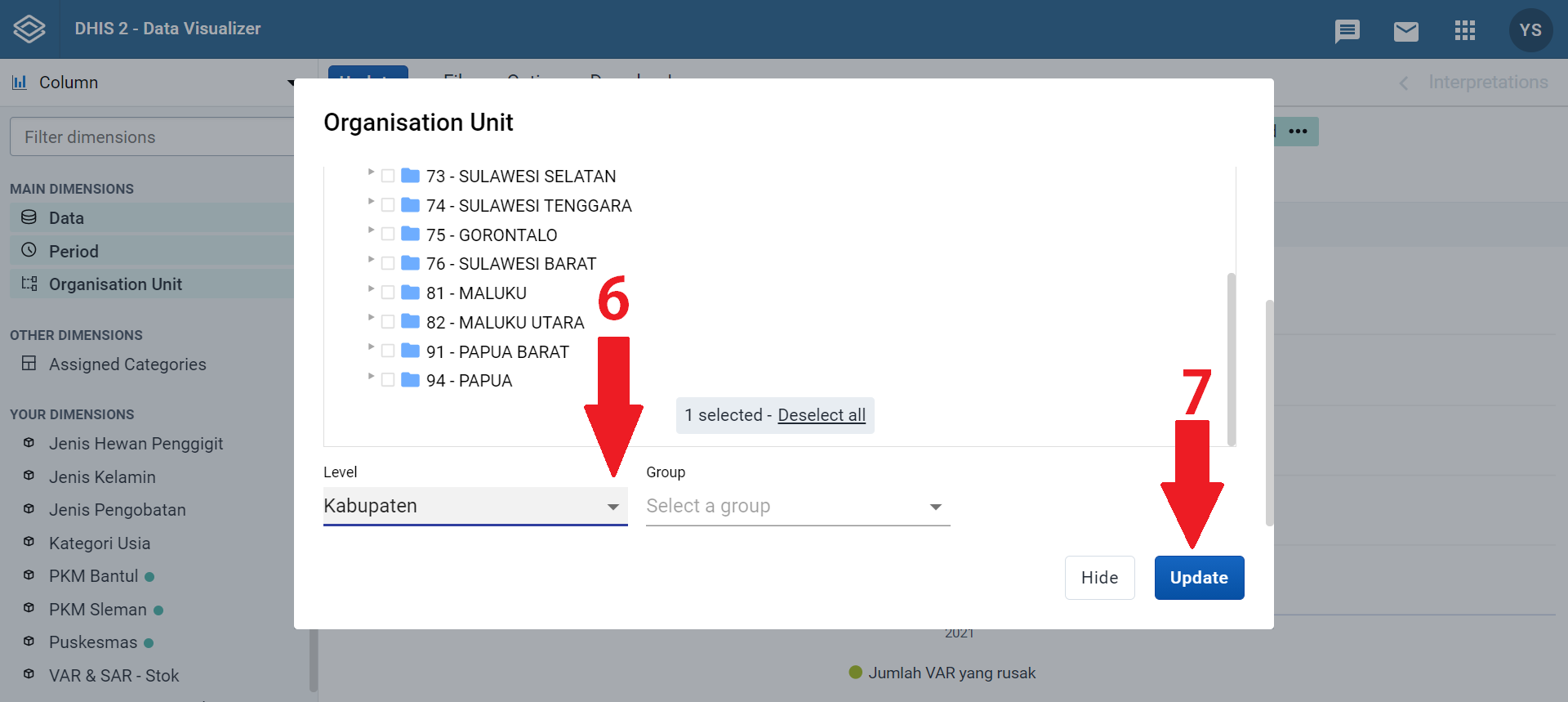
Berikut hasil grafik yang telah dibuat sesuai contoh langkah diatas
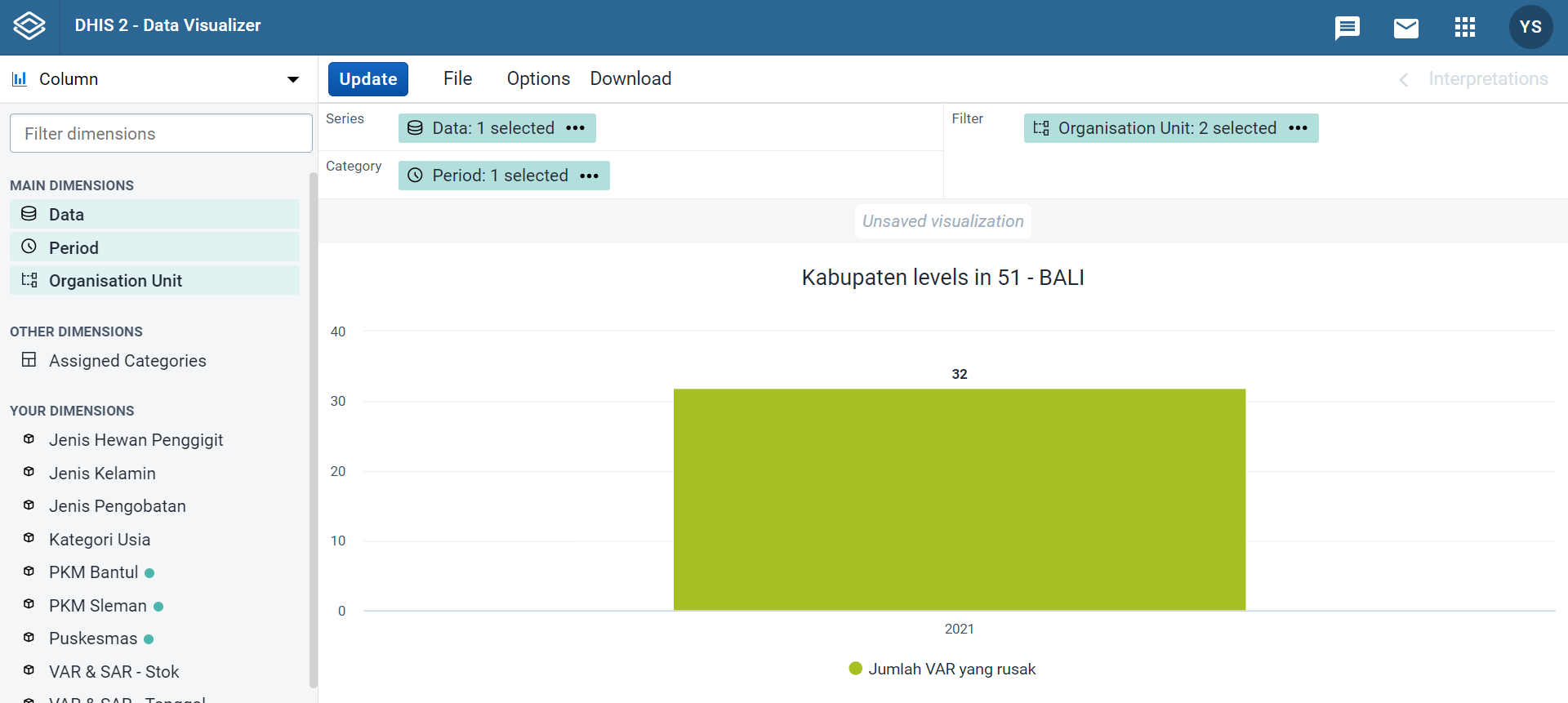
¶ Analisa dan Visualisasi Data Program
¶ A. Event Report
Langkah Membuat Even Report
Skenario: membuat daftar data individu dari kasus GHPR dan Rabies
- Klik Menu
- Pilih Event Report
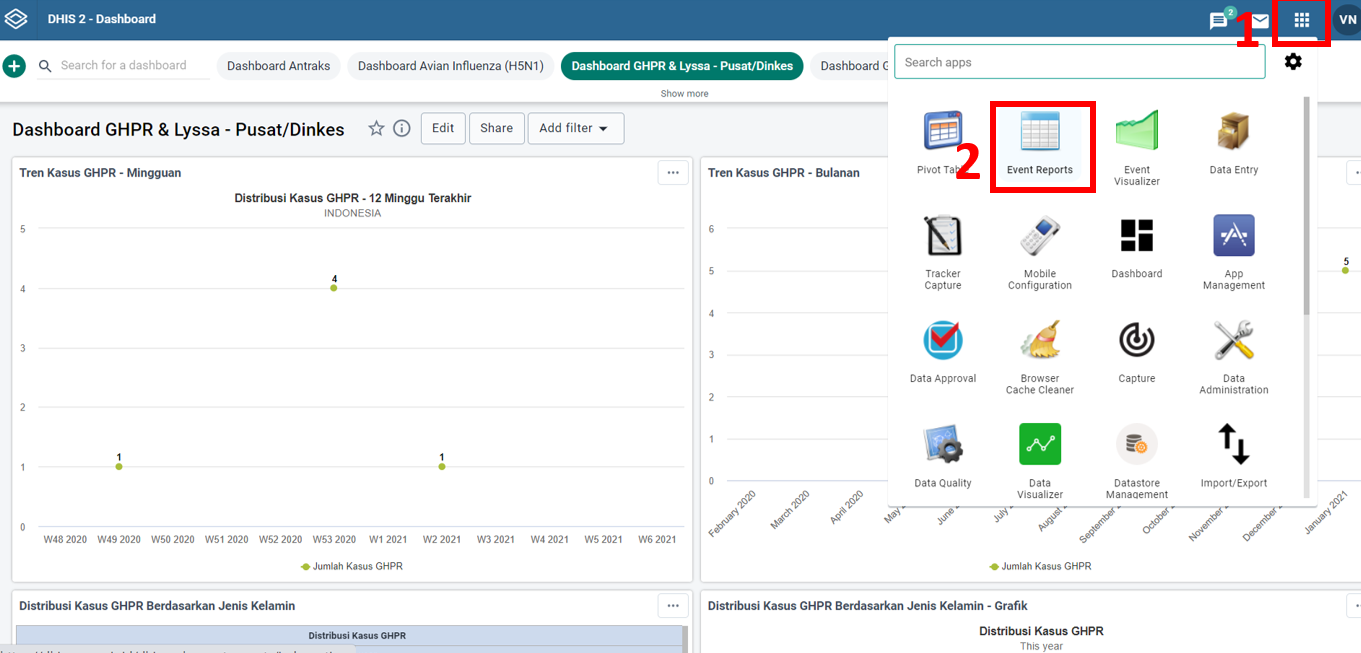
3. Pada table style : Pilih Pivot Table
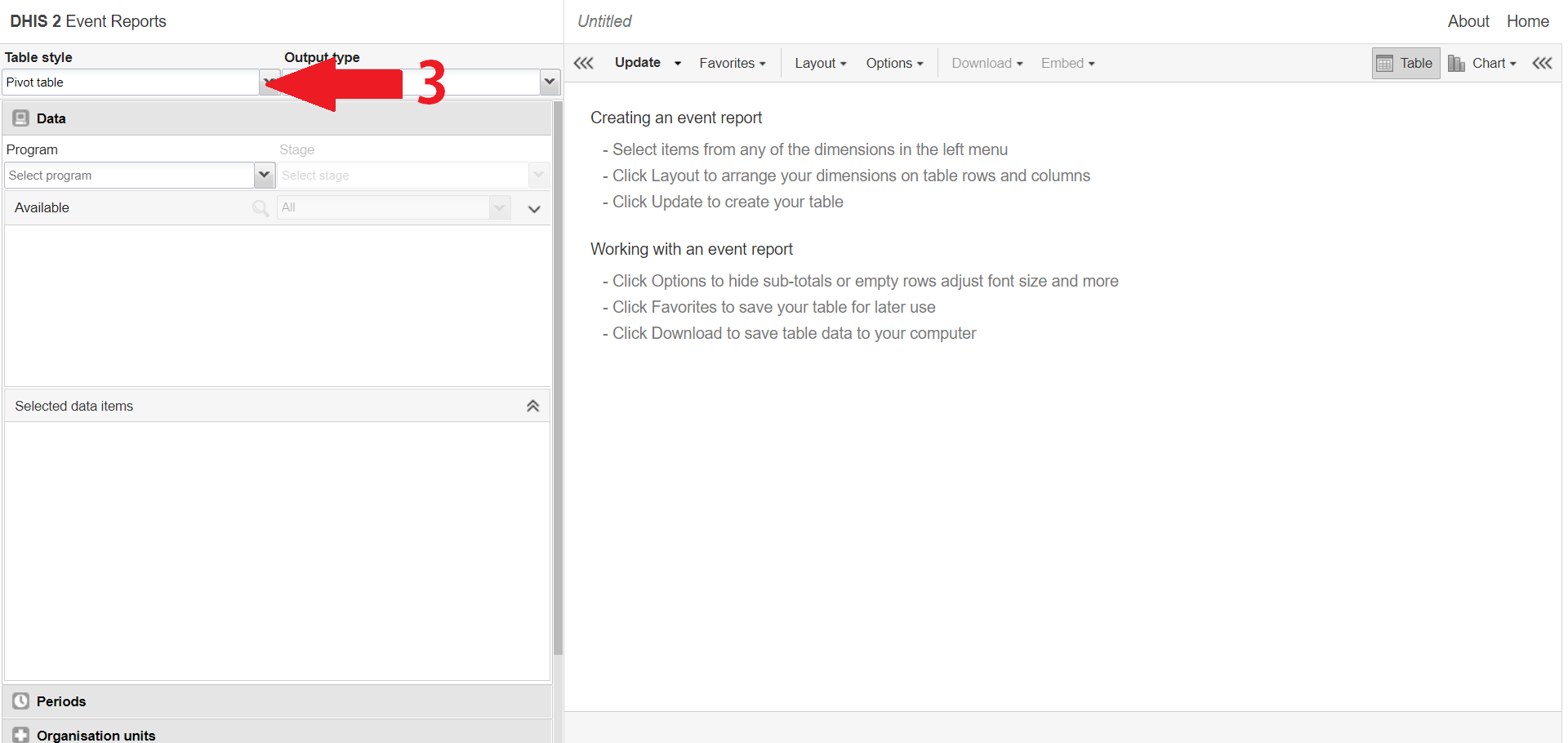
- Menentukan Data
4. Pada bagian select program : pilih "Register GHPR dan Rabies"
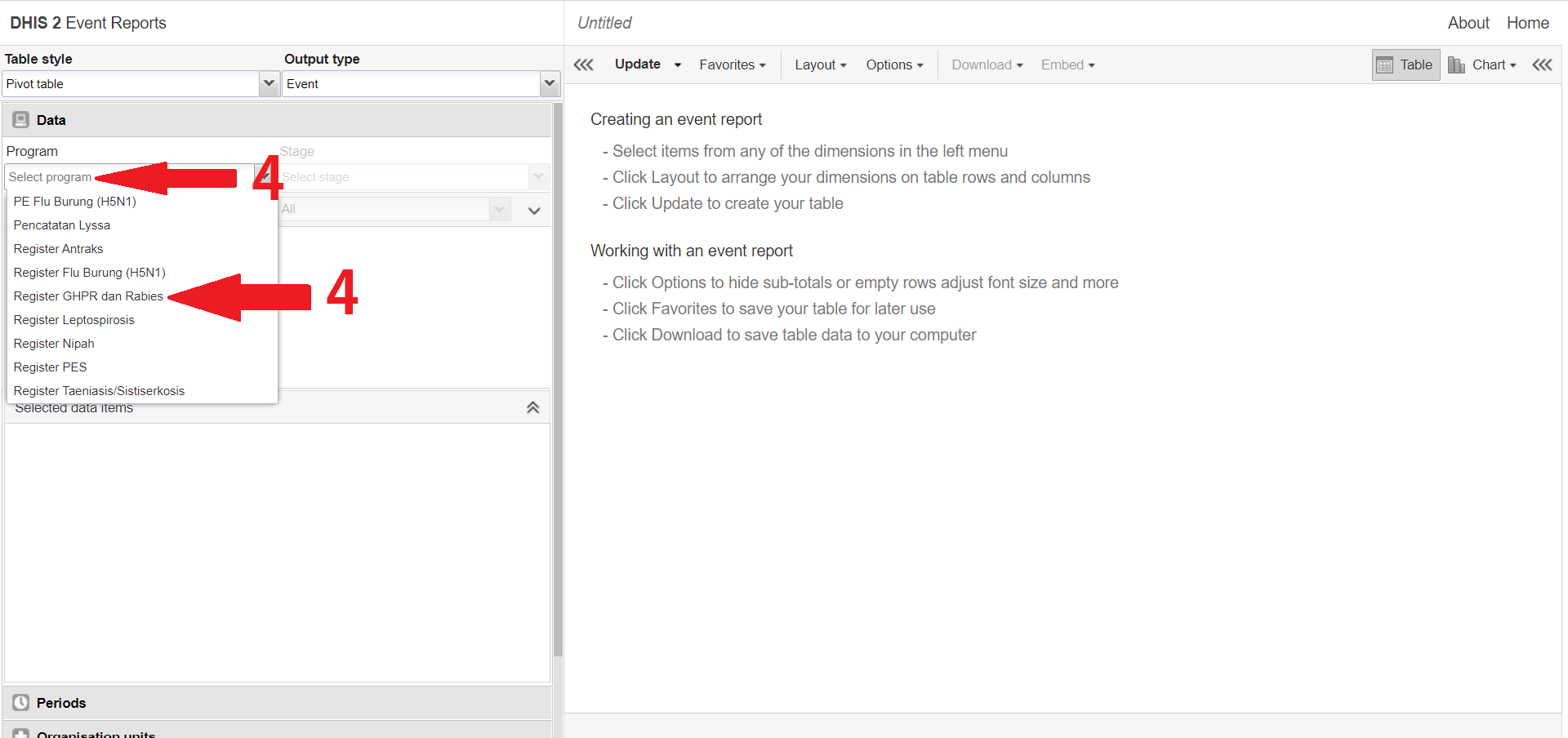
5. Klik gambar kaca pembesar, kemudian cari data yang ingin ditampilkan, atau anda bisa memilih data dengan melakukan scroll ke bawah.
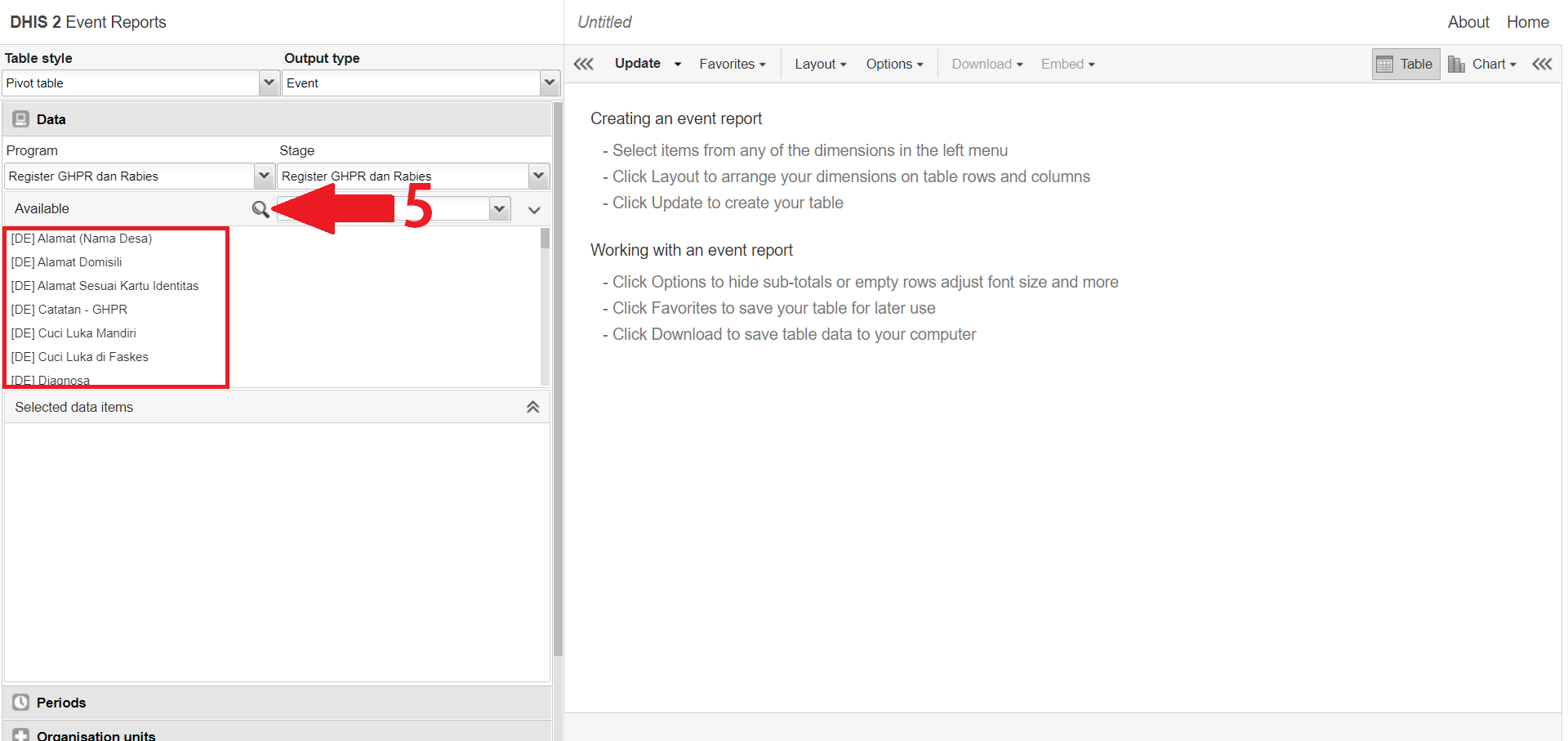
6. Pada contoh kali ini kita memilih :
- [DE] Nama
- [DE] Jenis Kelamin
- [DE] Diagnosa
- [DE] Nama Desa
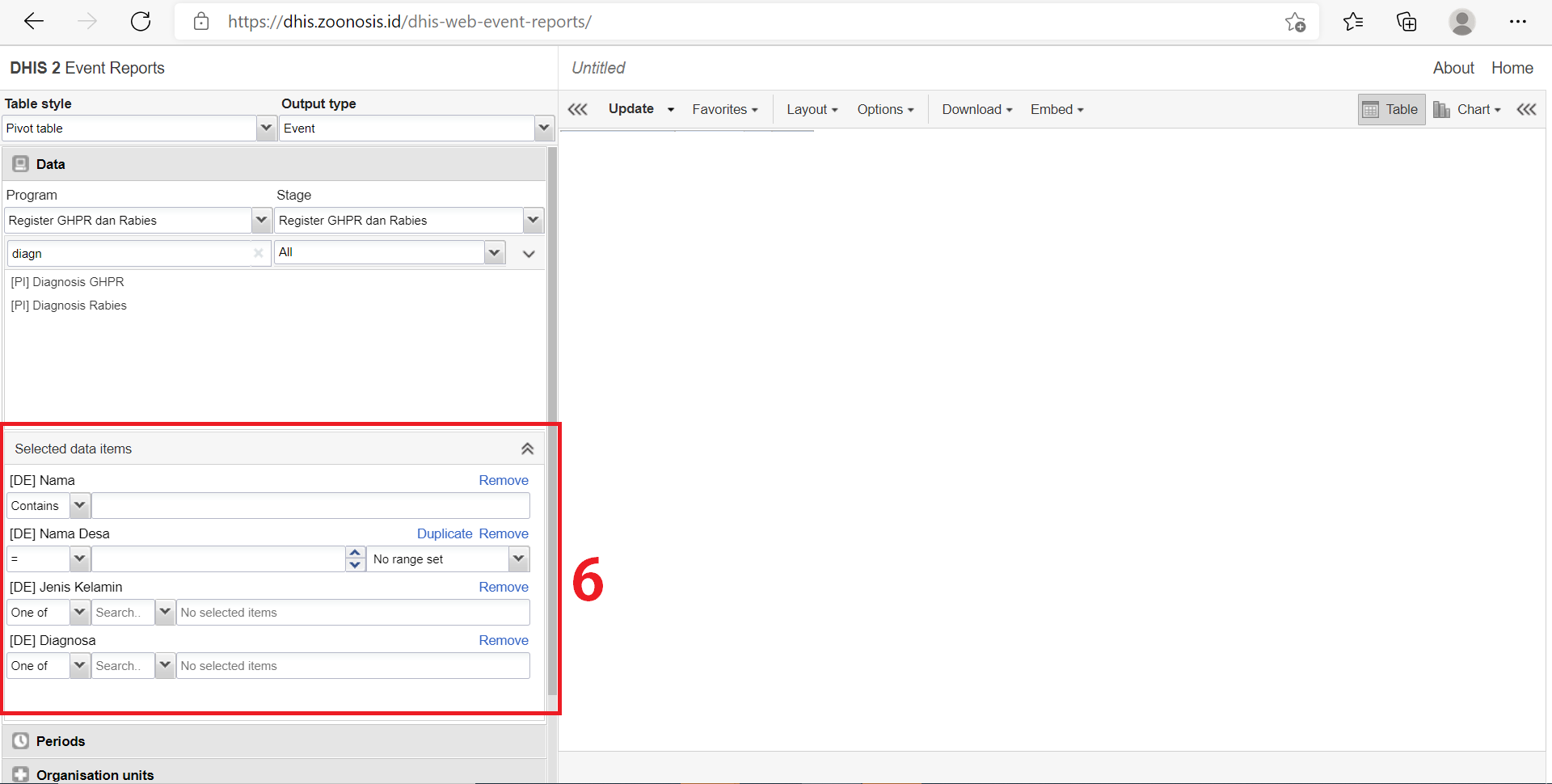
- Menentukan Period
7. Pada Pilihan Years : pilih Last year
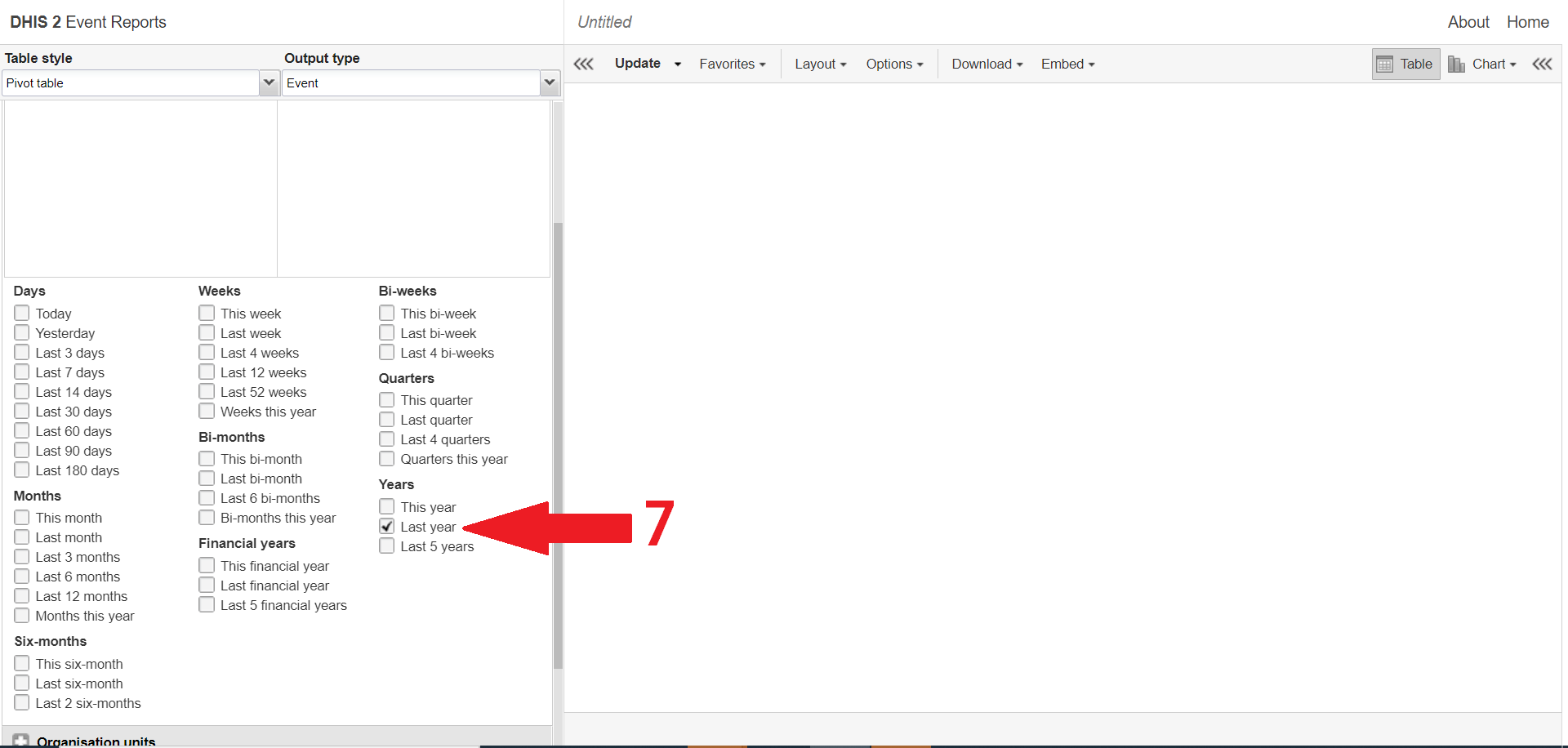
- Menentukan Organization Unit
8. Klik Organization Unit
9. Pilih organization unit yang diinginkan : kali ini kita memilih Bali
10. Klik Update
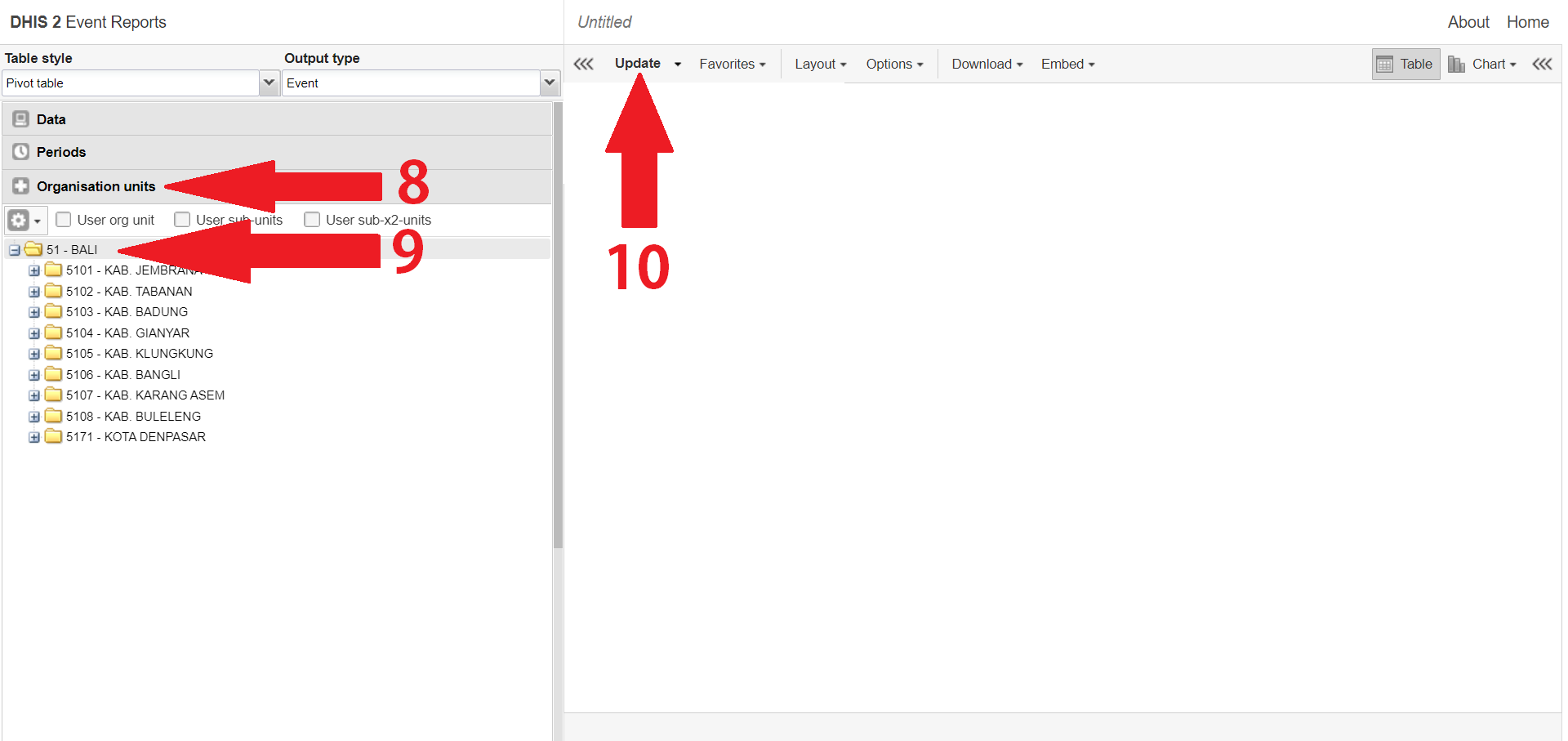
- Mengatur Layout
1. Klik Layout
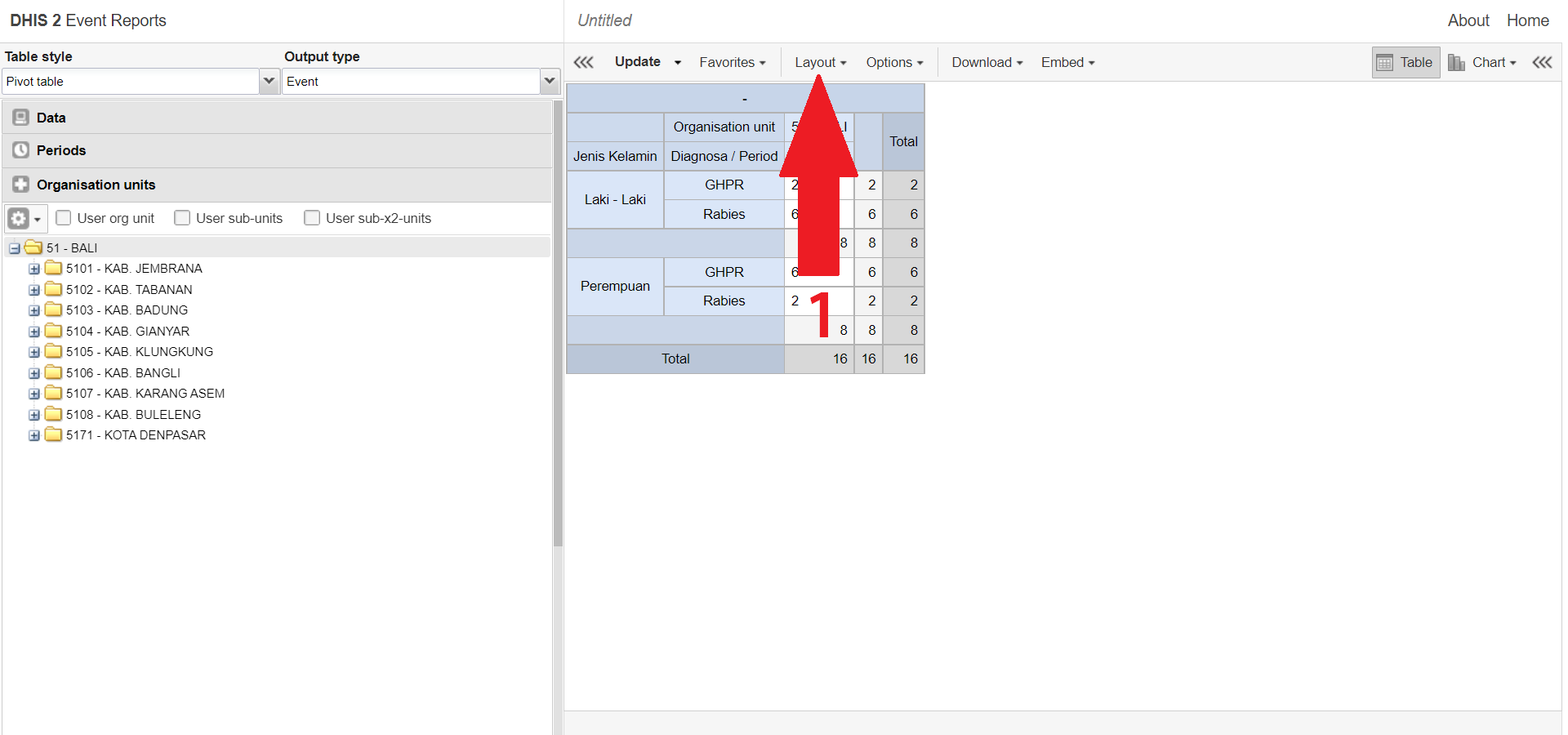
2. Atur posisi data seperti di layar, dengan cara drag (tarik)
3. Klik update
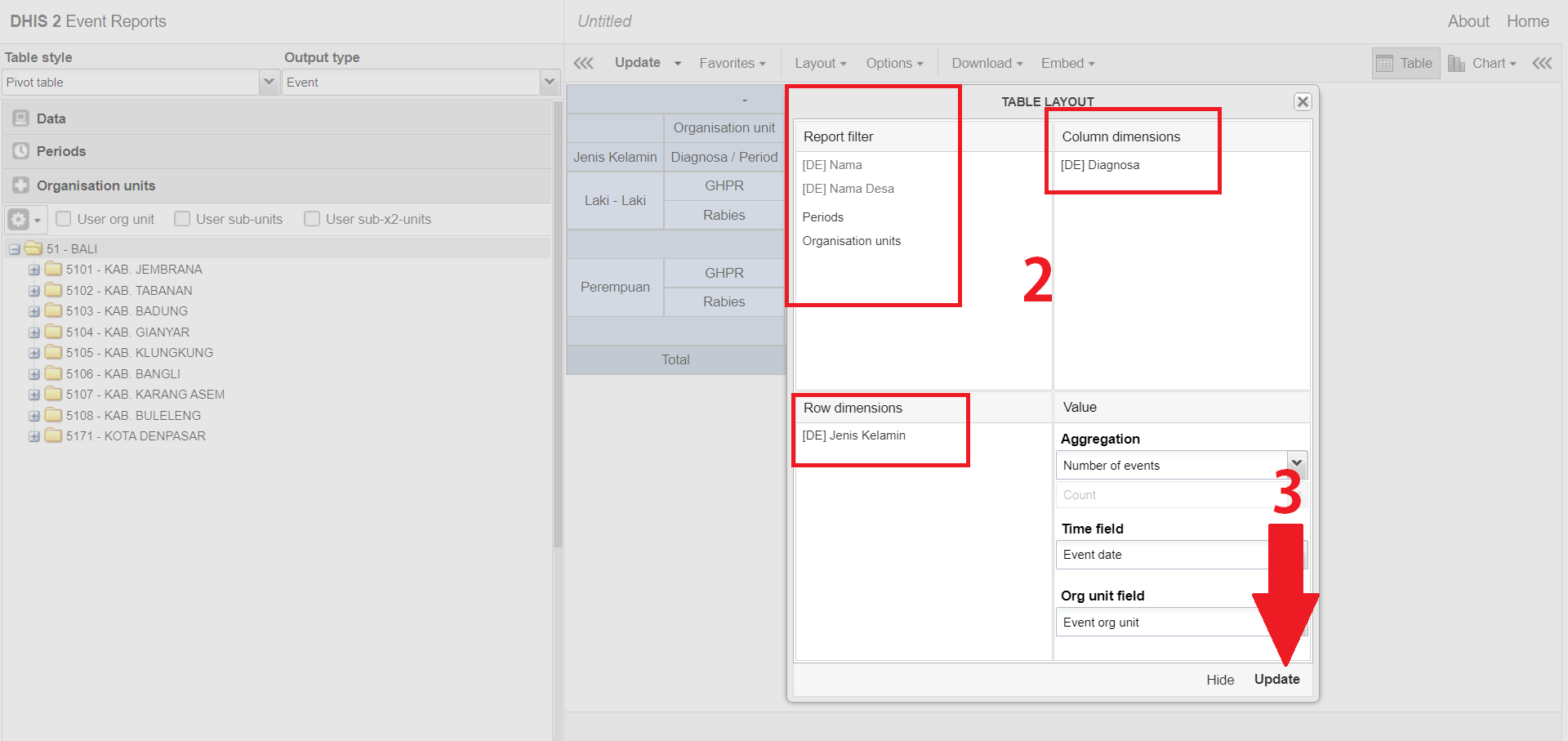
Maka hasil akhir adalah sebagai berikut :
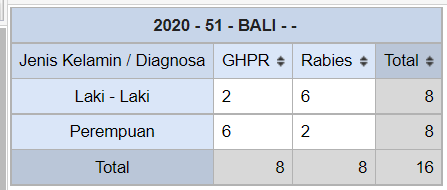
- Membuat table line list
- Klik table style : ubah menjadi line list
- Klik update
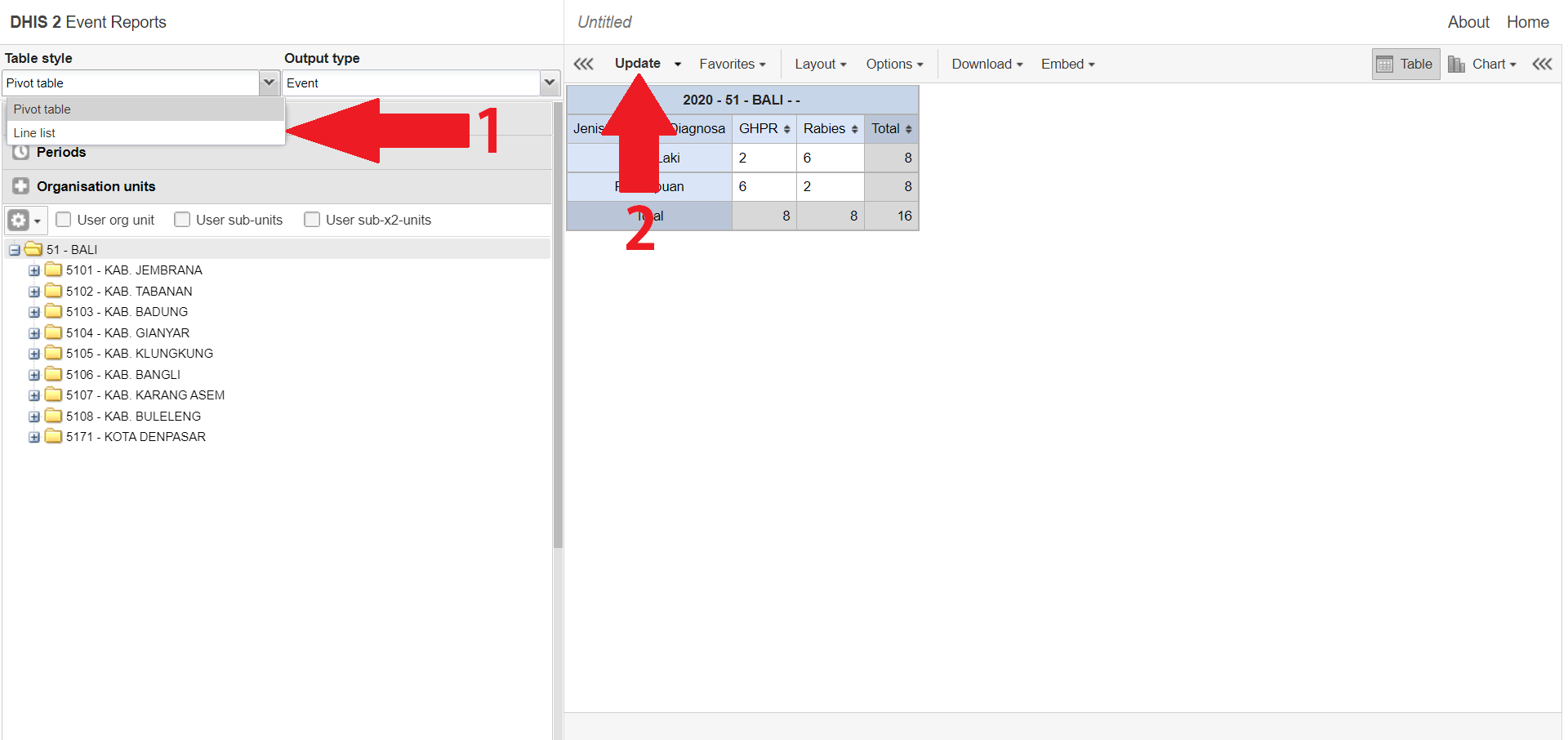
Maka akan muncul tampilan sebagai berikut :
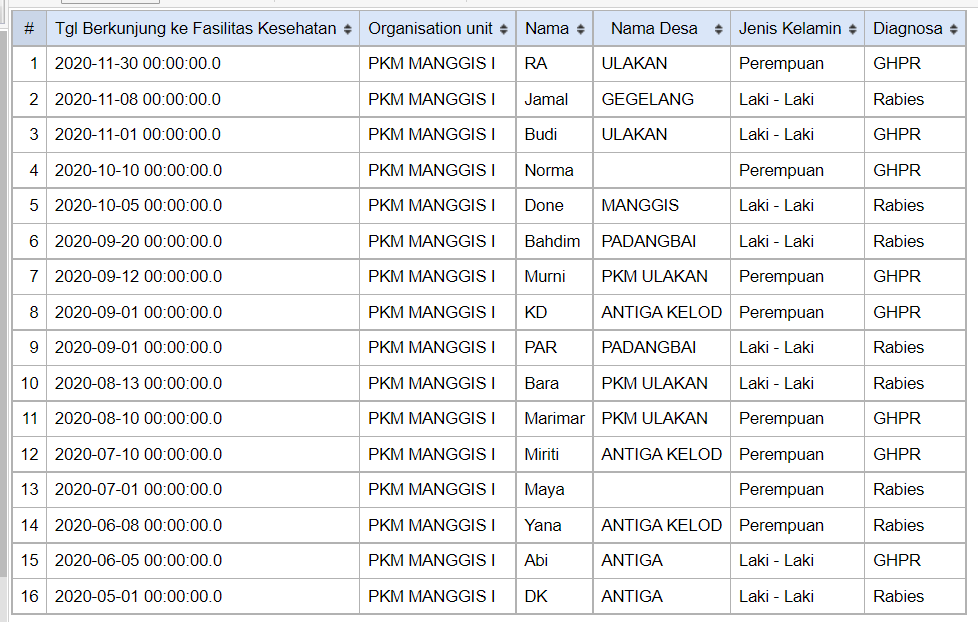
¶ B. Event Visualizer
Membuat visualisasi data individu menggunakan modul Event Reports
Membuat Barchart dari data Register GHPR dan Rabies.
- Klik Menu di pojok kanan atas
- Pilih Event Visualizer
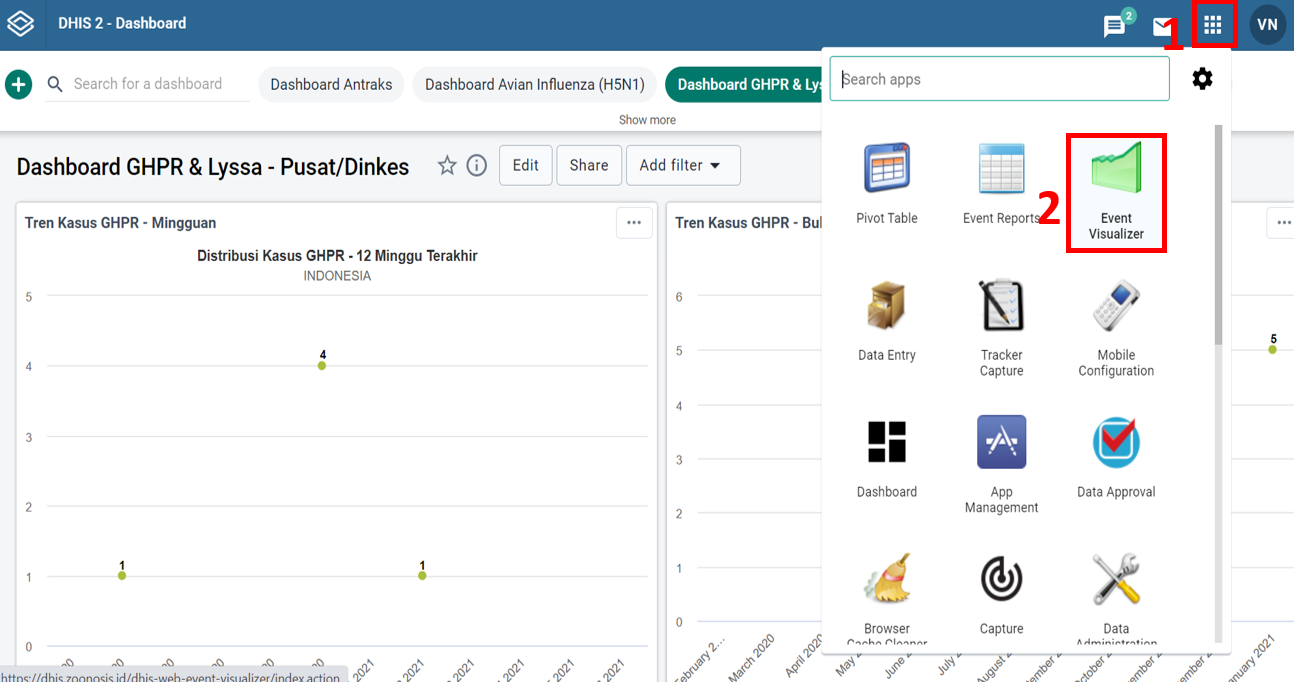
3. Pada bagian Data, pilih Program : Register GHPR dan Rabies
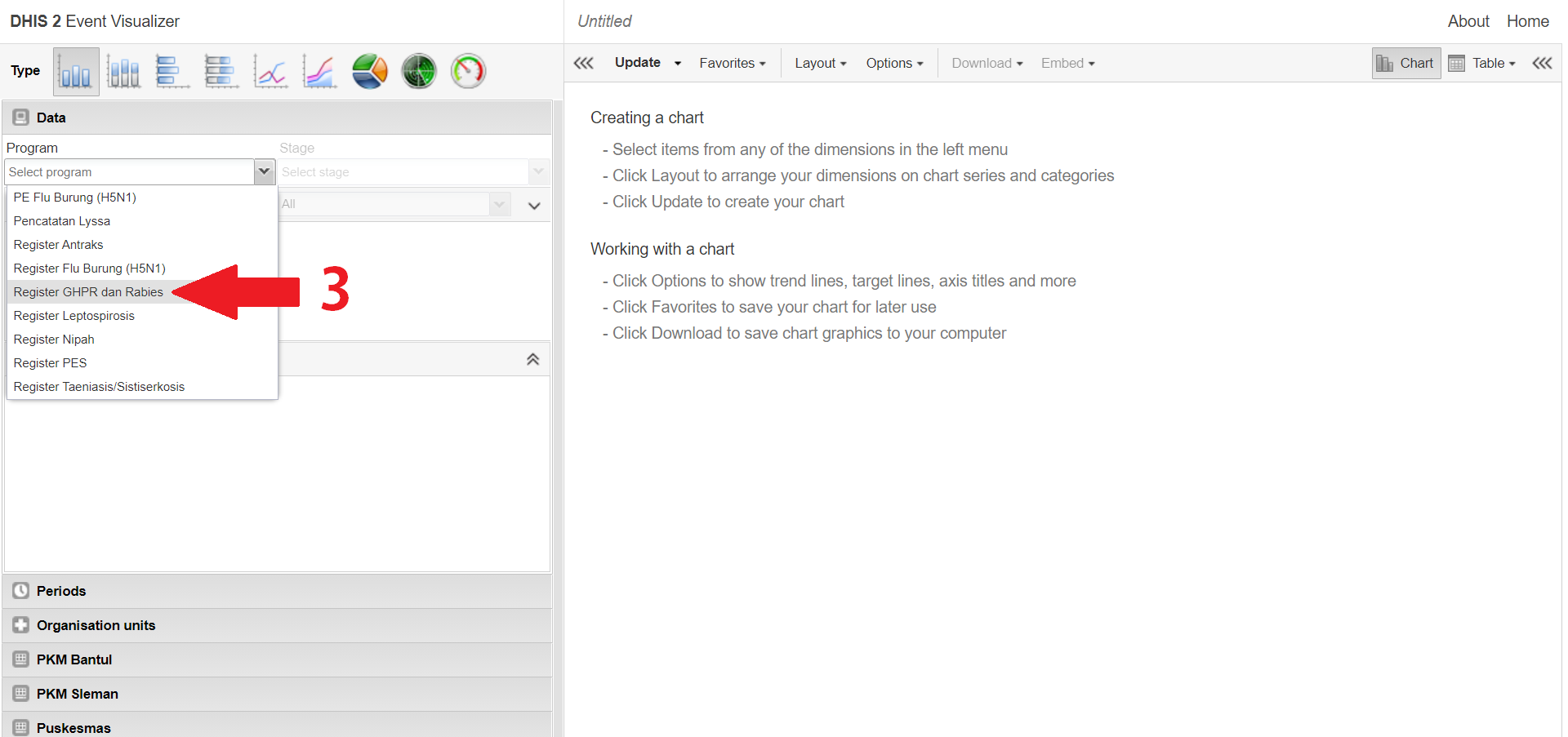
4. Pilih data yang ingin ditampilkan, Pada contoh kali ini kita memilih :
- [DE] Jenis Kelamin
- [DE] Diagnosa
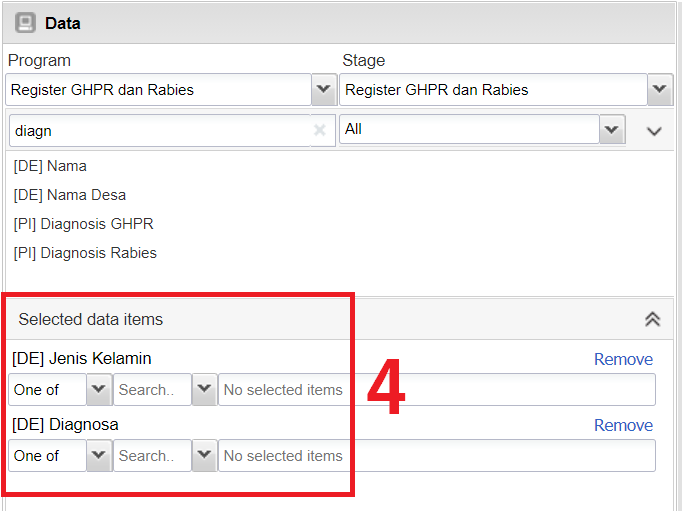
5. Pilih periode waktu, kali ini kita memilih : Last year
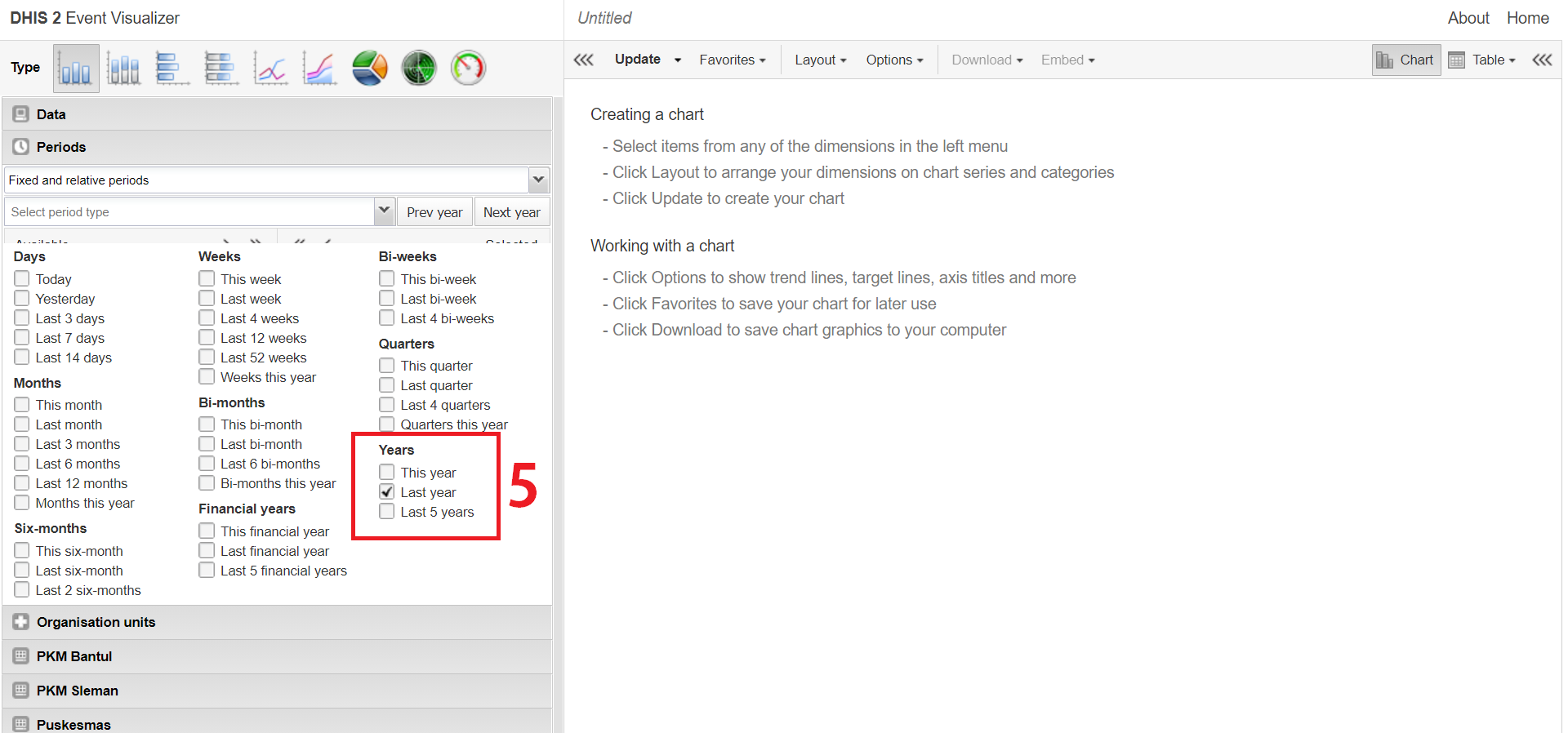
6. Pilih organization unit, kita pilih : Bali
7. Klik update
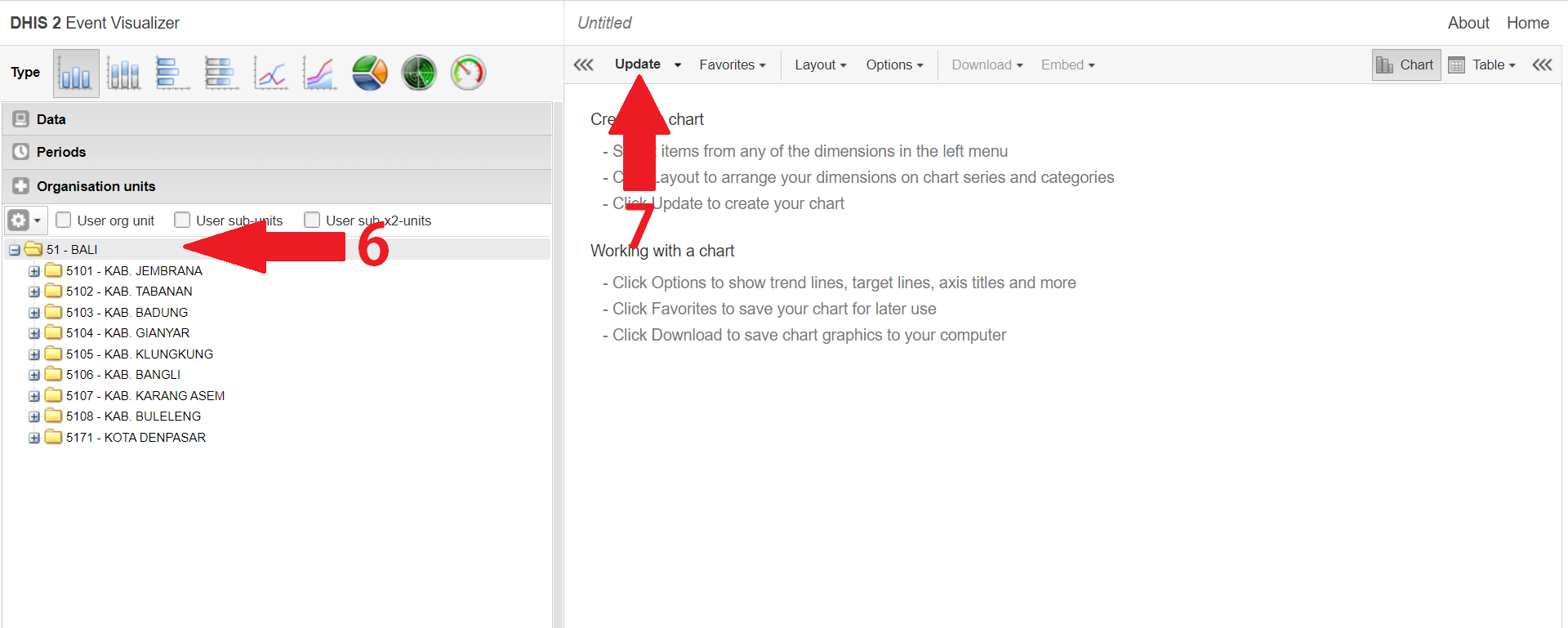
8. Atur Layout seperti pada gambar ini, kemudian klik Update :
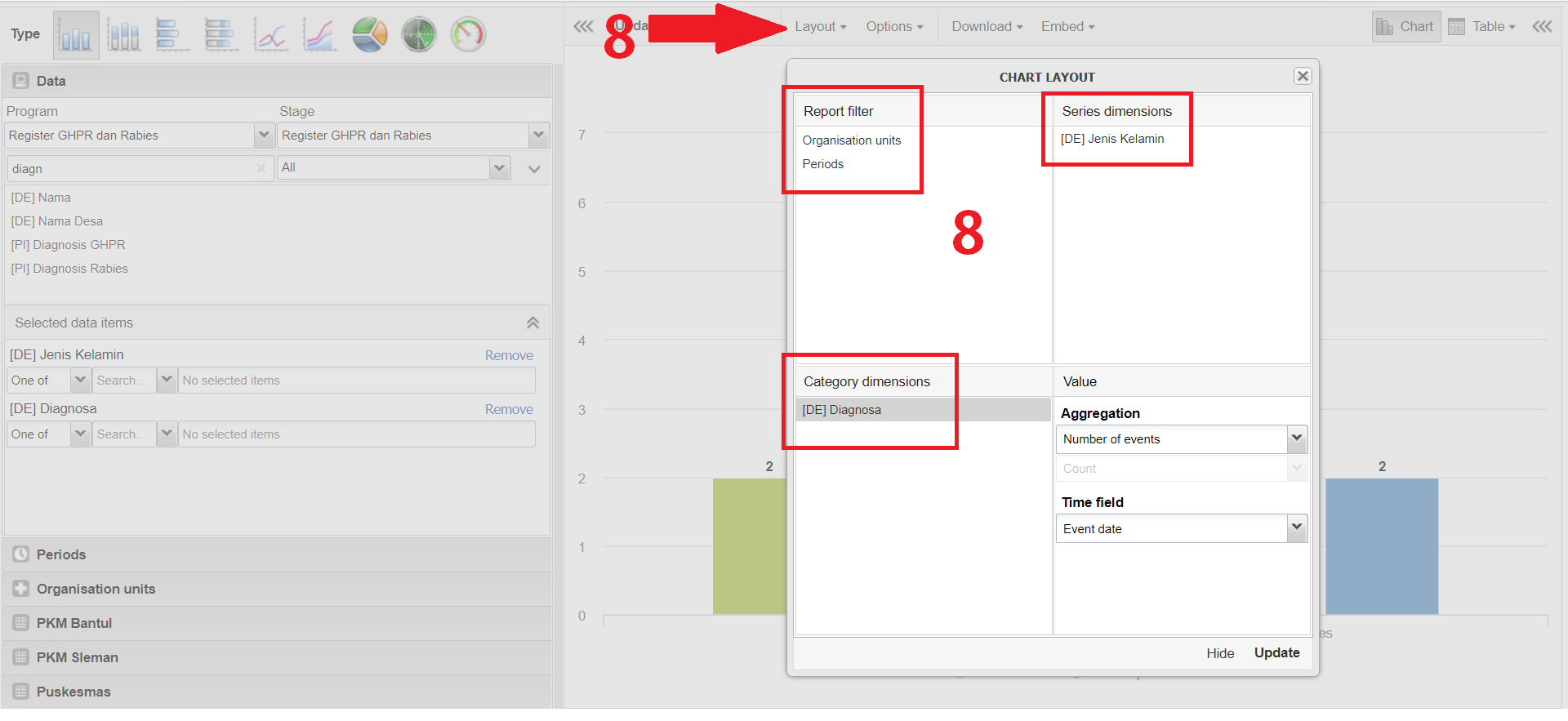
Berikut hasilnya :
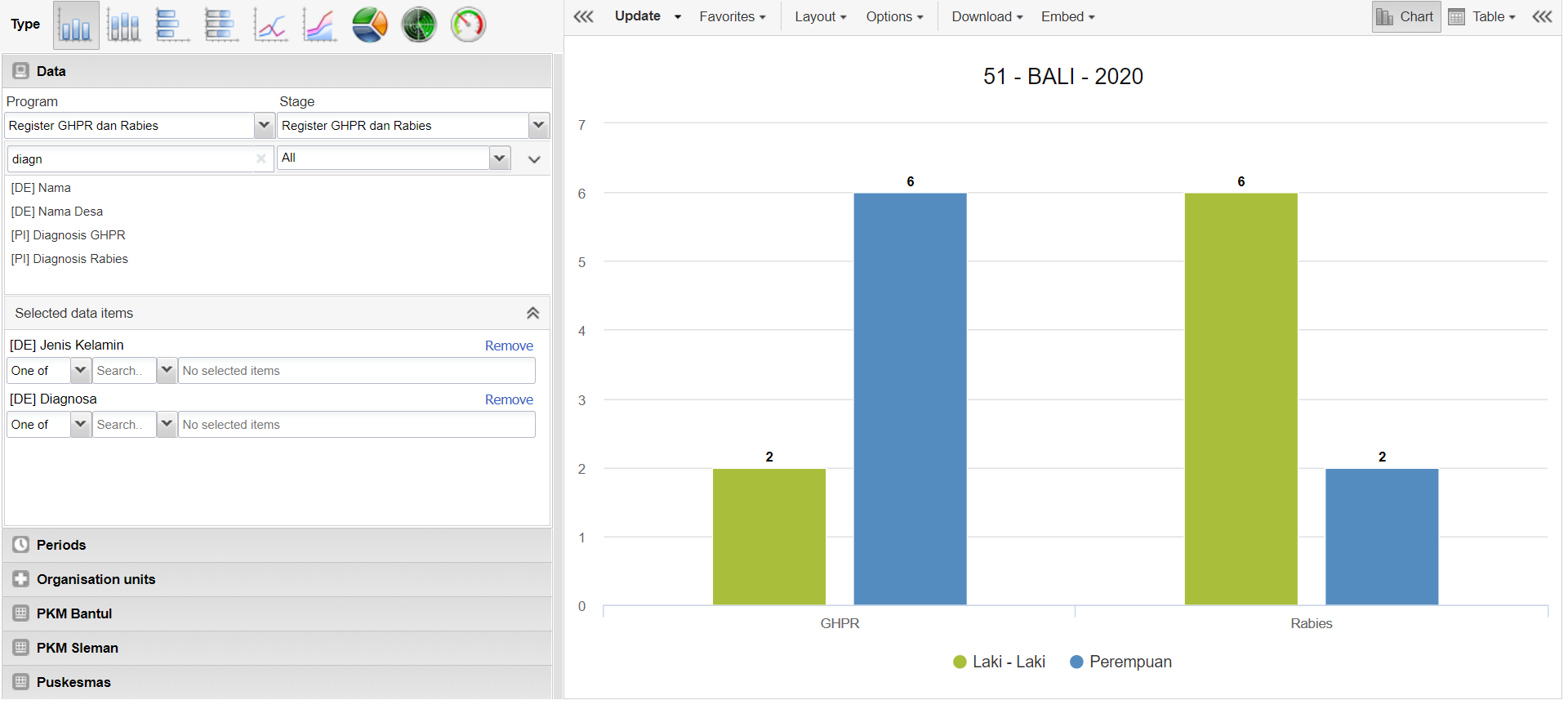
Untuk mendapatkan grafik
- Membuat Pie chart dari data Register GHPR dan Rabies
Membuat pie chart dari data Register GHPR dan Rabies, menggunakan langkah yang sama seperti di atas. Perbedaanya pada pengaturan type grafik memilih jenis diagram pie.
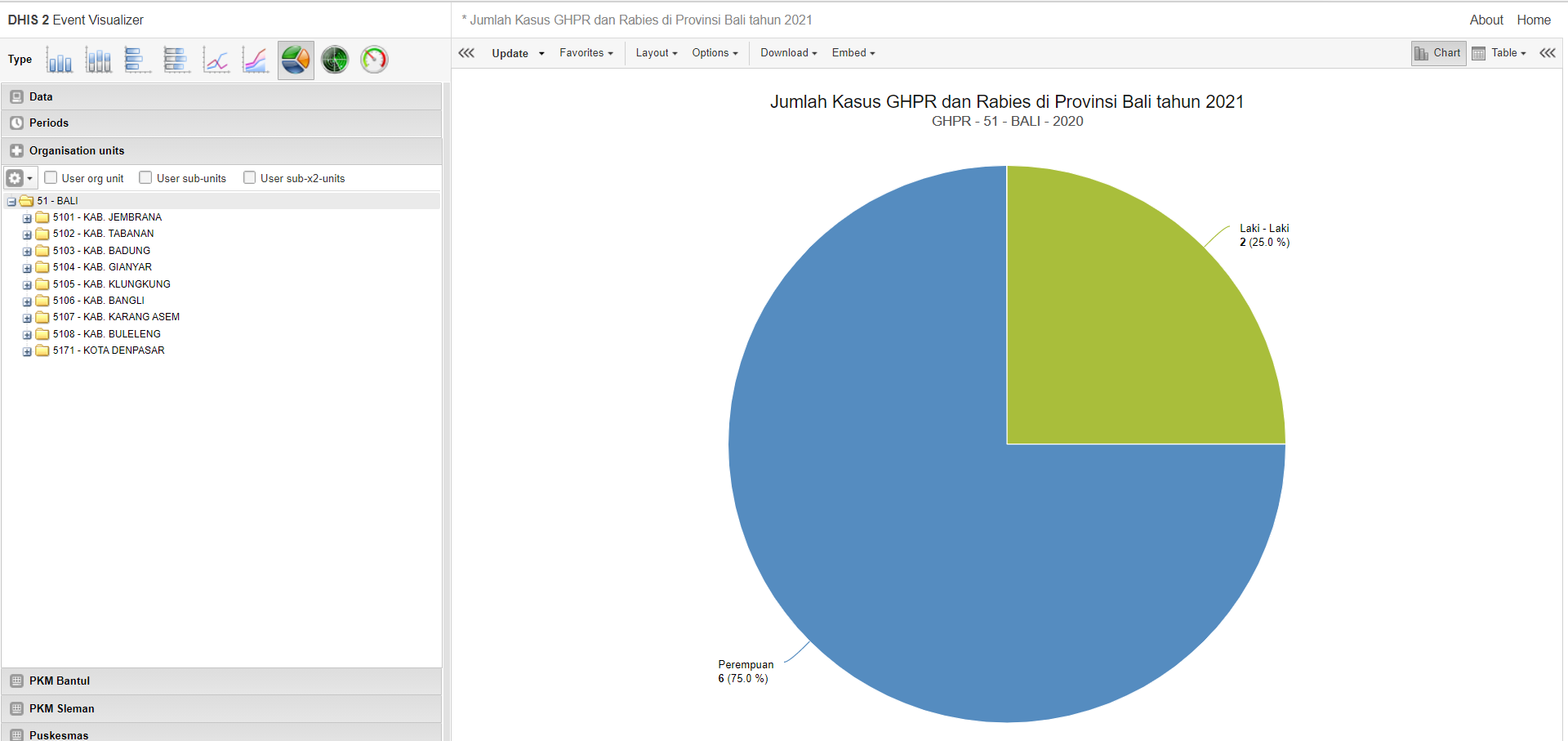
¶ Analisis dan Visualisasi Data Peta (Maps)
¶ Mengakses Modul Maps
- Klik icon nine point pada taksbar DHIS2 Zoonosis
- Pada kolom Search apps, ketikkan ‘Maps’ atau dengan langsung memilih modul ‘Maps’. .
¶ Tautan Langkah Membuat Peta
¶ Contoh Langkah membuat Peta
- Setelah terbuka lembar kerja modul “Maps”
- Klik “Add Layers” :
a. Mengatur Boundaries :
- Pilih Organisation units : Bali
- Pilih level : Kabupaten
- Klik Add layer
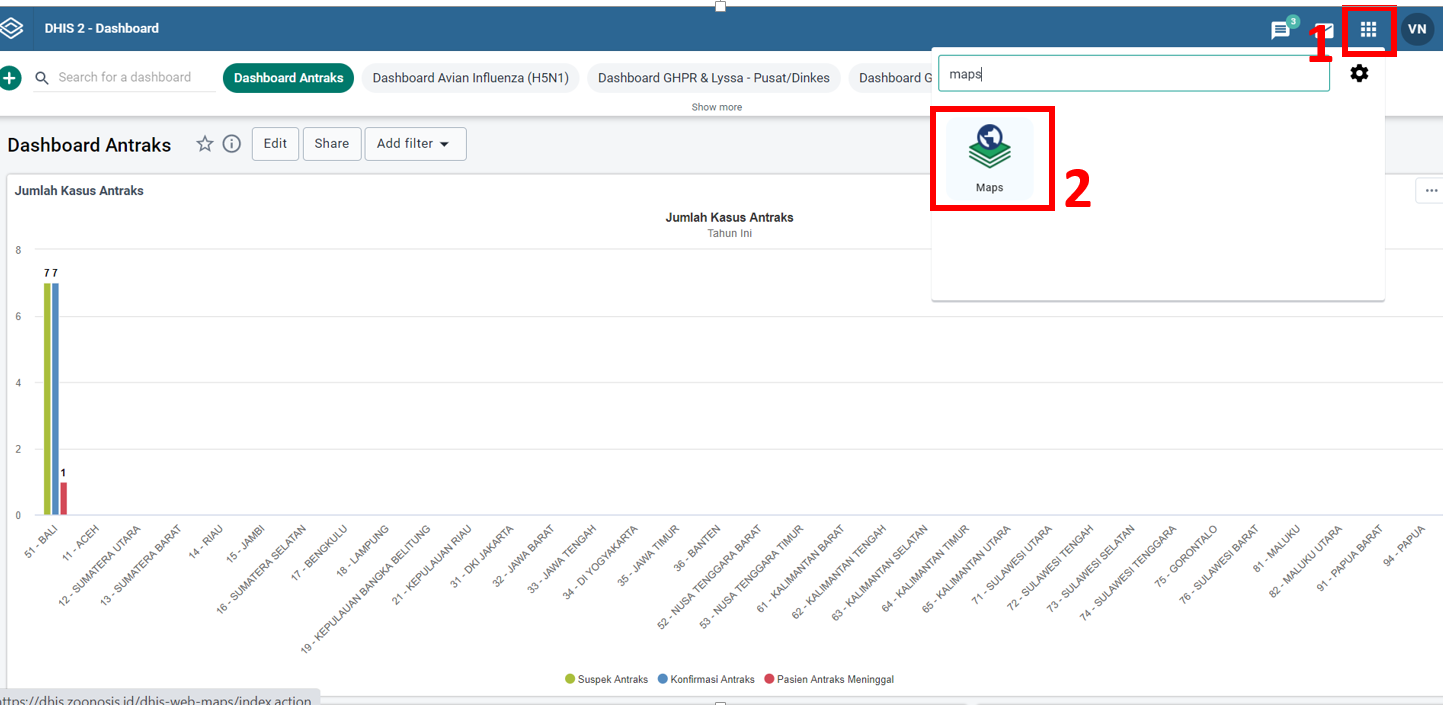
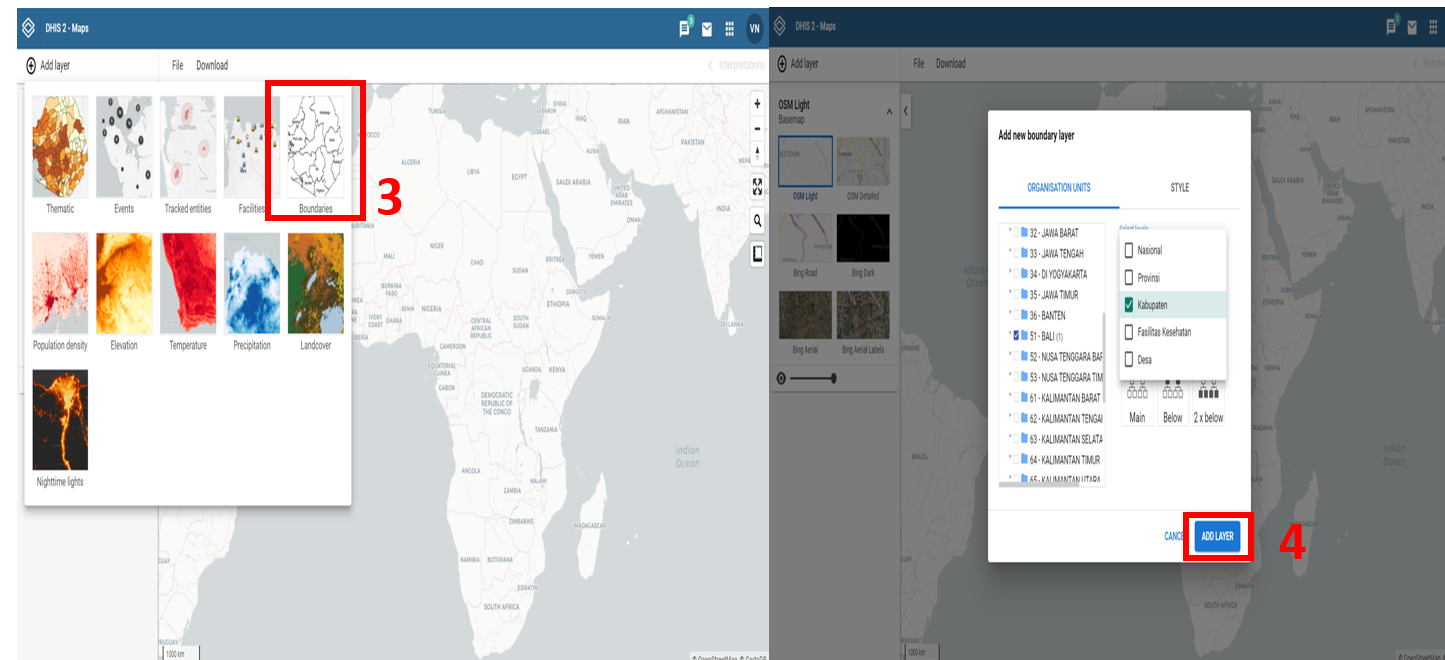
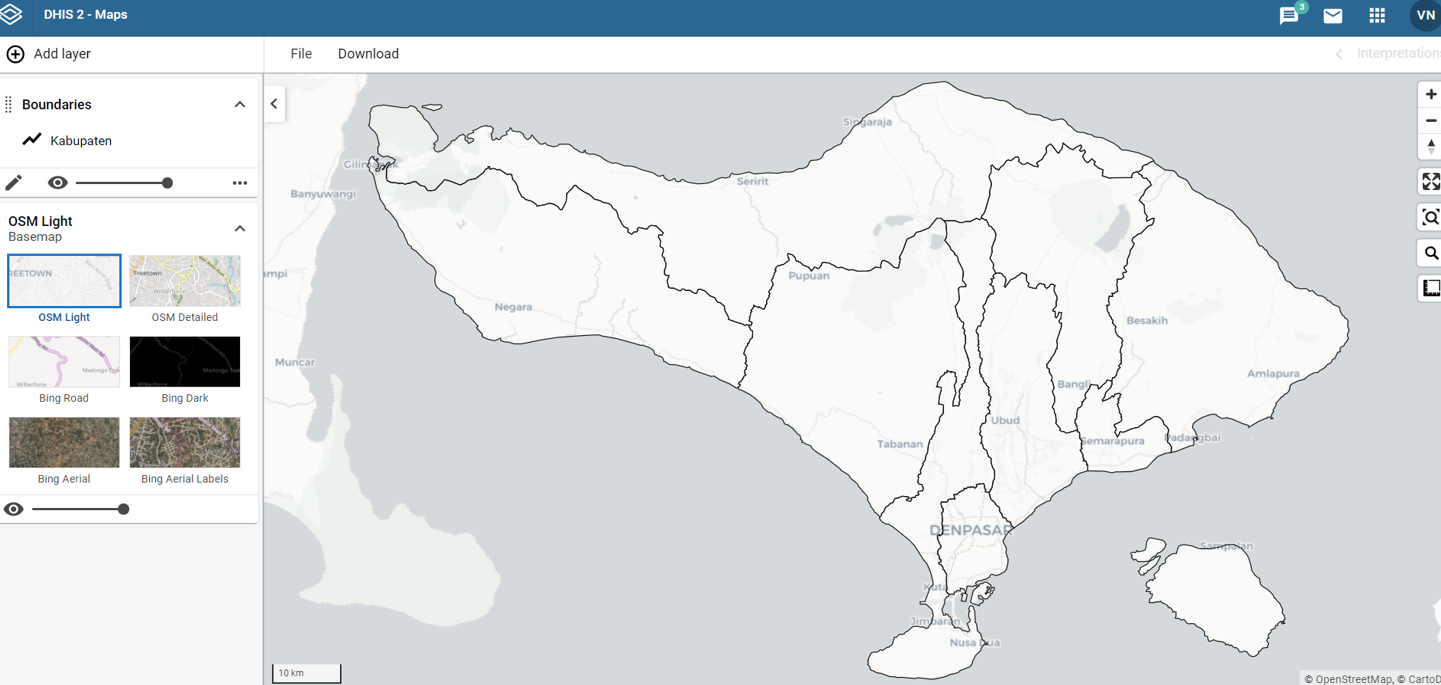
b. Mengatur Fasilities :
- Pada Group set pilih sesuai level yang akan di tampilkan : Puskesmas
- Pada Organisation units : Bali
- Pilih level : Fasilitas Kesehatan
- Style : Centang “labels”
- Klik Add layer
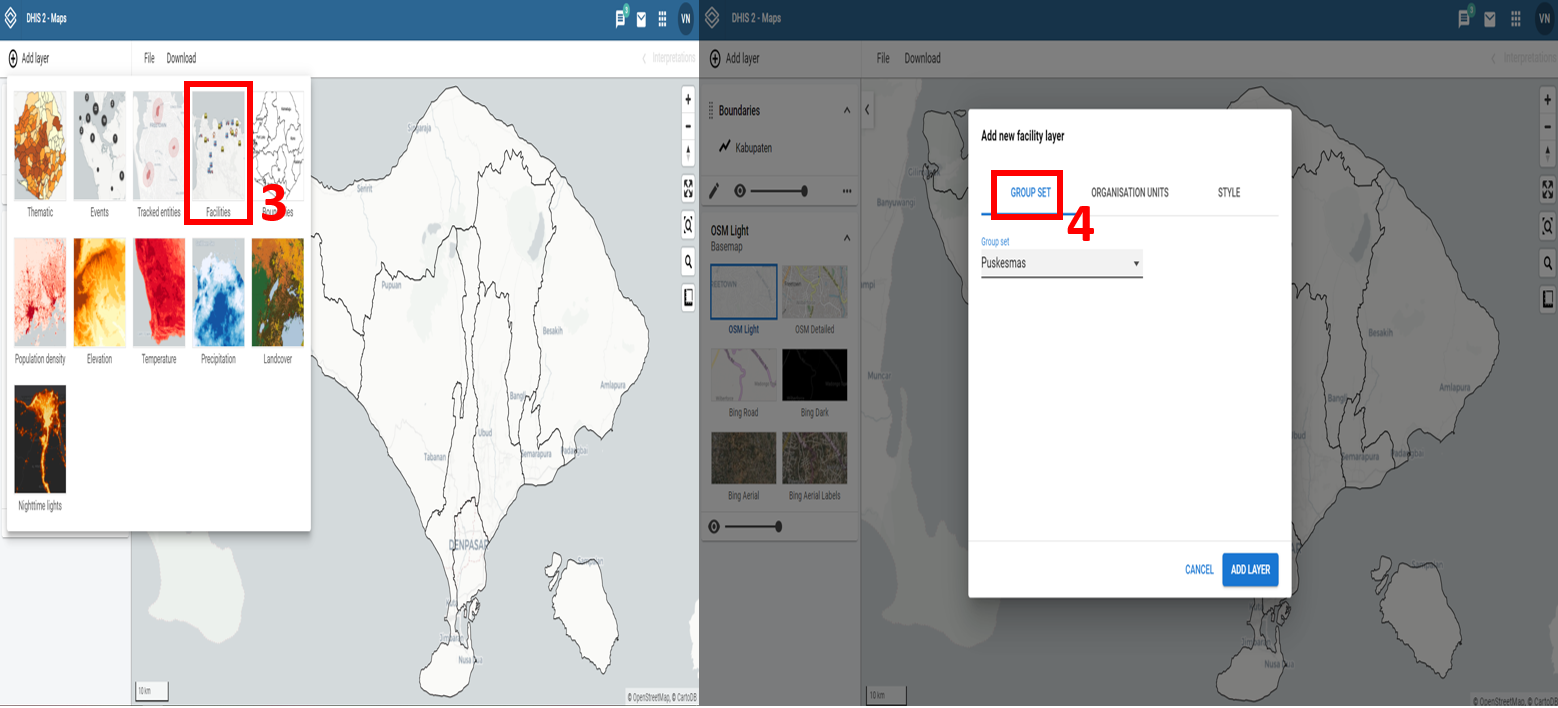

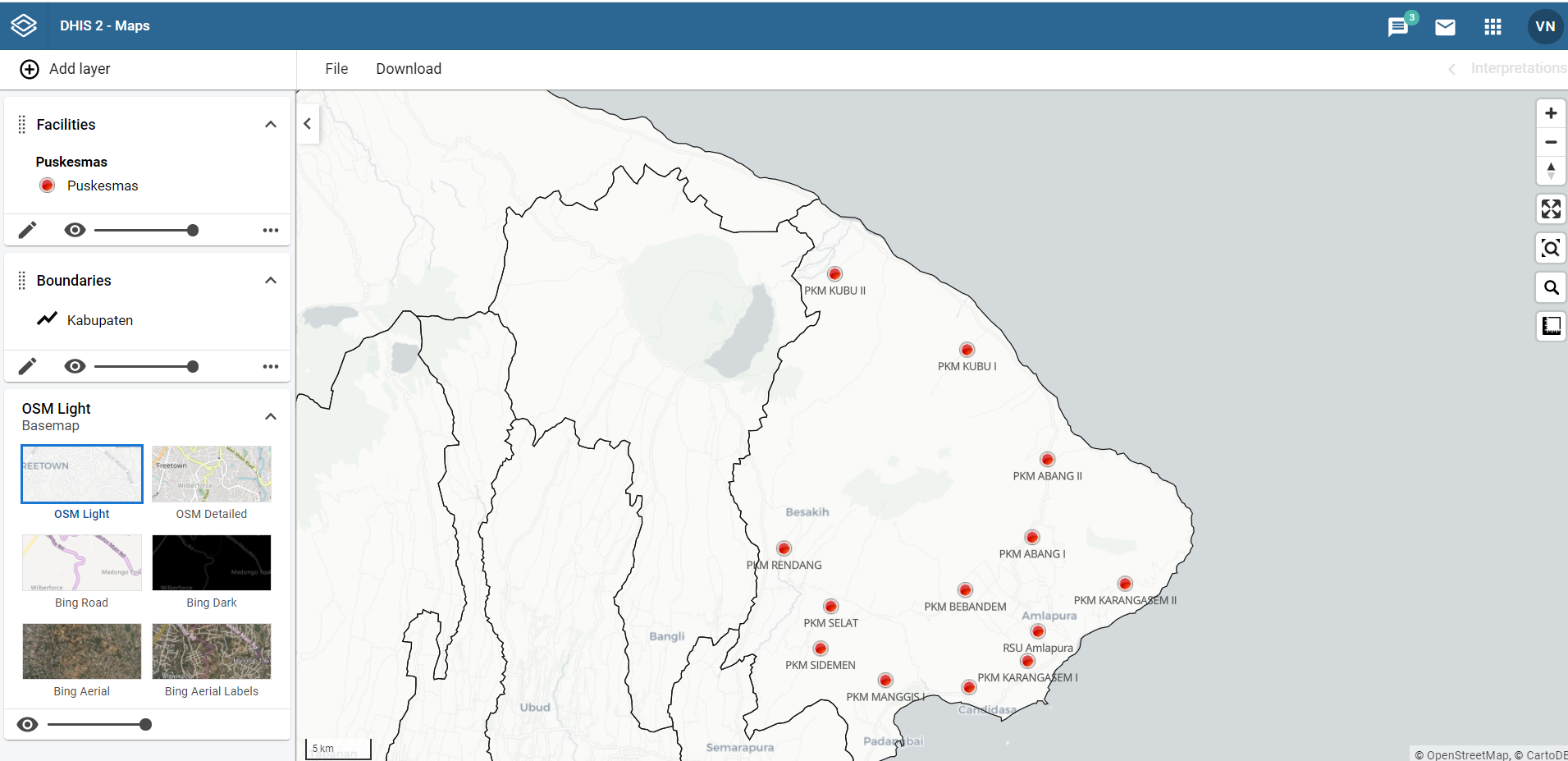
c. Mengatur Thematic :
- Pada Data,
> Pilih item type : event data item
> Pilih data element group : Register GHPR dan Rabies
> Pilih Event data item : Register GHPR dan Rabies SAR
> Pilih Aggregation type : By data element
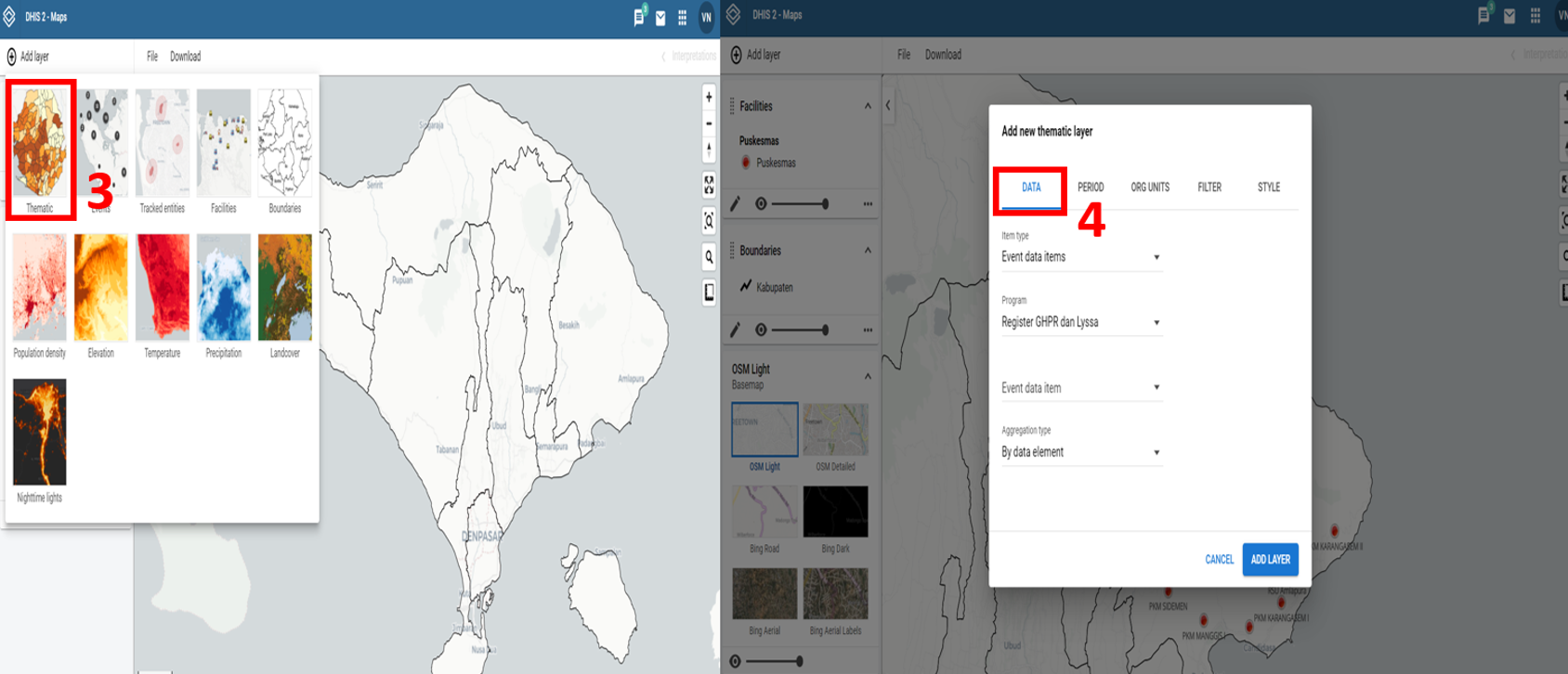
- Pada Period,
> Pilih Period type : Yearly
> Pilih Period : 2021
- Pada Org. Units,
> Pilih nama level : Bali
> Pilih level : Kabupaten
- Klik “ Add layer”
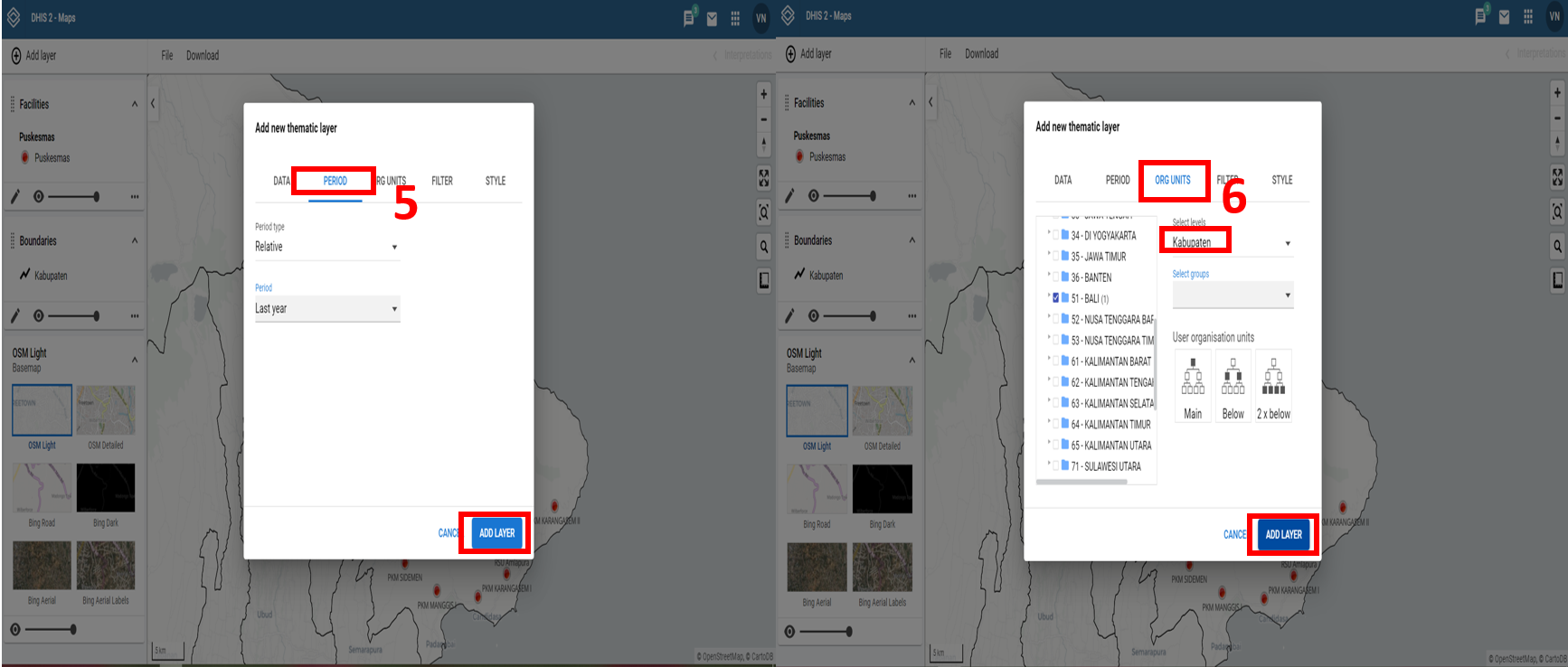
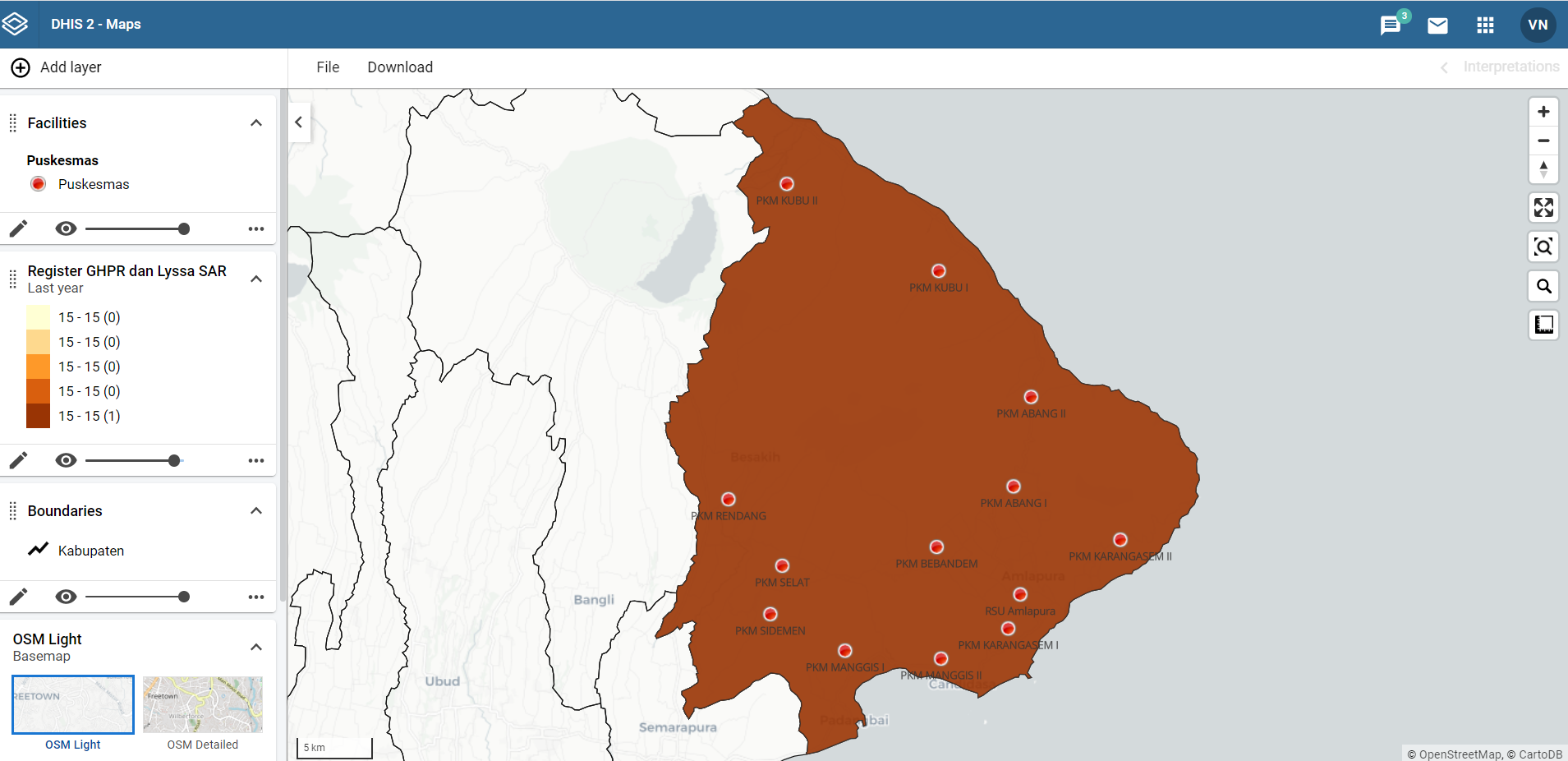
Berikut gambar hasil peta yang telah dibuat sesuai contoh langkah diatas