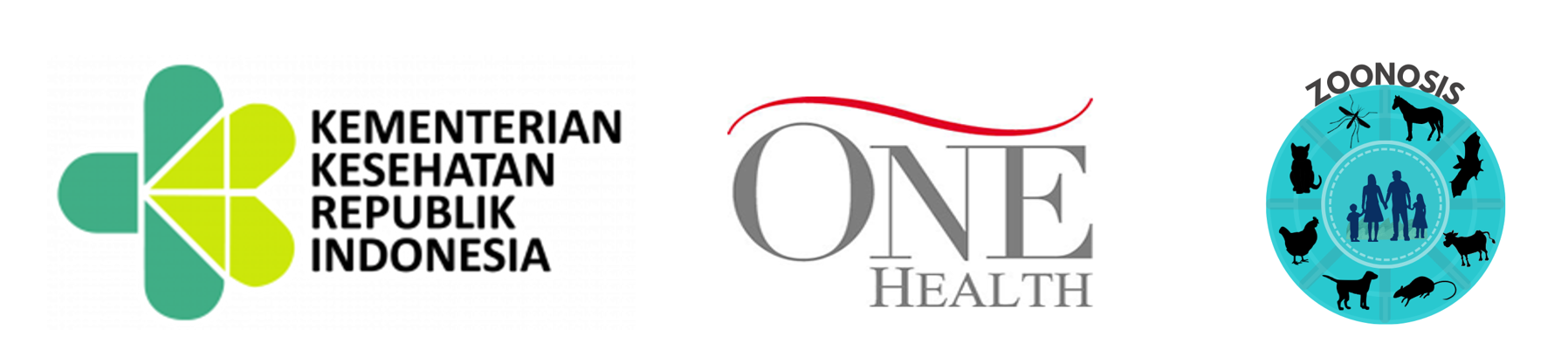
¶ DHIS2 Zoonosis
Home | Panduan Pengguna | Panduan Pemeliharaan | Halaman Kontak |
Daftar Isi : Panduan Pengguna | Sign Up dan Login | Dashboard | Entry Data | Analisis dan Visualisasi Data | Data Quality | DHIS2 Mobile Apps |
¶ 2. Dashboard
¶ A. Cara Mengakses Dashboard
Tampilan dashboard DHIS2 akan langsung muncul pada halaman utama DHIS2 saat kita melakukan login atau dengan mengklik ikon “DHIS2 (No. 1)” atau tombol “DHIS2 - Dashboard (No. 2)” di bagian kiri atas. Berikut merupakan tampilan salah satu dashboard berjudul ‘Dashboard GHPR & Rabies’.
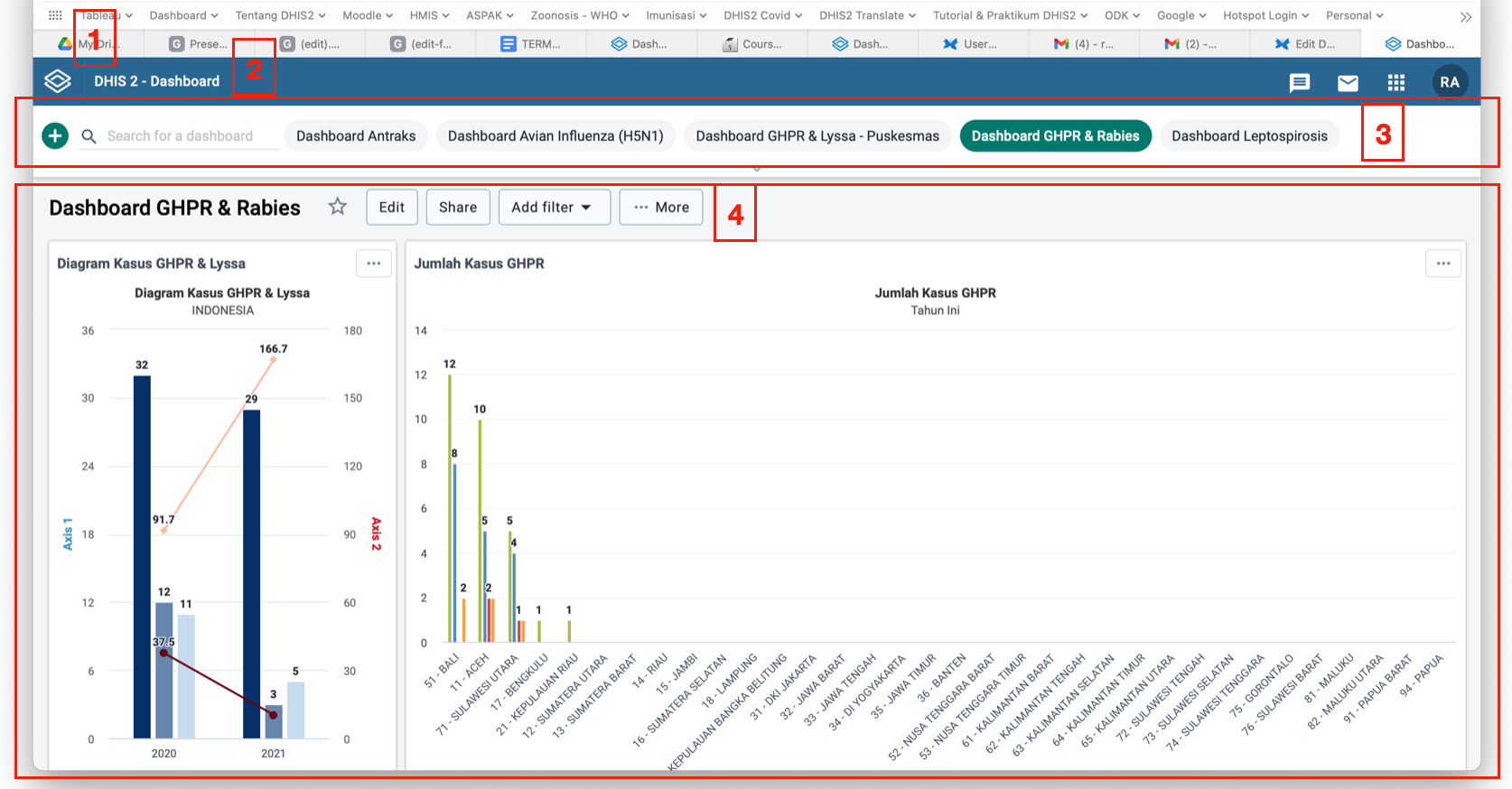
- Ikon “DHIS2”, tautan cepat untuk menuju dashboard
- Tombol "DHIS2 - Dashboard, tautan cepat untuk menuju dashboard
- Daftar nama dashboard yang telah dibuat di DHIS2. Silahkan pilih salah satu dashboard untuk melihat tampilan visualisasinya.
Pada eZoonosis terdapat 8 jenis dashboard sesuai dengan program register kasus yang terdapat pada SI eZoonosis yang terdiri dari Dashboard Antraks, Dashboard Avian Influenza (H5N1), Dashboard GHPR dan Rabies, Dashboard Leptospirosis, Dashboard Nipah, Dashboard PES, Dashboard Taenisasis/Sistiserkosis dan Dashboard Monitoring SIM Zoonosis.
4. Halaman dashboard yang terdiri dari beberapa visulisasi data seperti tabel (pivot table), grafik (chart) dan peta. Pada setiap dashboard terdapat beberapa visulisasi standar yang terdiri dari:
- Visualisasi jumlah kasus konfirmasi pada tahun berjalan (tahun saat ini). Jenis visualisasi yang digunakan yaitu ‘single value’.
- Visualisasi Diagram kasus yang terdiri dari variabel seperti total kasus tercatat, jumlah kasus konfirmasi, jumlah kasus negatif, jumlah kasus meninggal, positive rate dan CFR (Case Fatality Rate). Jenis visualisasi yang digunakan yaitu ‘column’ dan disajikan pada dua periode yaitu periode tahun berjalan (tahun saat ini) dan tahun lalu.
- Visualisasi jumlah kasus yang terdiri dari variabel seperti total kasus tercatat, jumlah kasus konfirmasi, jumlah kasus meninggal yang terjadi pada setiap orgunit (provinsi, kabupaten/kota dan puskesmas) dengan periode tahun berjalan (tahun saat ini).
- Visualisasi tren kasus yang terdiri dari variabel seperti total kasus tercatat, jumlah kasus konfirmasi dan jumlah kasus meninggal dalam 12 bulan terakhir. Jenis visualisasi yang digunakan yaitu ‘Line chart’.
- Visualisasi peta distribusi kasus yang menampilkan data kasus konfirmasi antar orgunit (provinsi, kabupaten dan kota) dalam bentuk peta tematik dengan periode tahun berjalan (tahun saat ini).
- Visualisasi jumlah kasus positif berdasarkan jenis kelamin. Visualisasi ini menyajikan komposisi jenis kelamin pada seluruh kasus positif dengan menggunakan visualisasi berjenis ‘Pie’.
- Visualisasi distribusi kasus berdasarkan usia dan jenis kelamin. Pada visualisasi ini menampilkan jumlah kasus berdasarkan kelompok umur yaitu 0-1 tahun, 2-10 tahun, 11-19 tahun, 20-60 tahun dan lebih dari 60 tahun serta dikombinasikan dengan kategori jenis kelamin. Data ditampilkan pada setiap orgunit (provinsi, kabupaten/kota dan puskesmas) dalam periode tahun berjalan (tahun saat ini).
Diluar visualisasi standar, pada masing - masing dashboard kasus penyakit juga memiliki beberapa visualisasi tambahan yang disusun sesuai dengan kebutuhan. Sebagai contoh:
- Pada dashboard avian influenza (H5N1) terdapat visualisasi terkait Persentase Pemberian Oseltamivir pada Pasien Terindikasi Positif <24 Jam
- Pada dashboard GHPR dan Rabies terdapat visualisasi peta lokasi kejadian gigitan HPR.
- Pada dashboard leptospirosis terdapat visualisasi distribusi diagnosis leptospirosis berdasarkan hasil pemeriksaan.
¶ B. Menerapkan Filter pada Dashboard
Pada dashboard kita dapat menambahkan filter berdasarkan period (waktu/periode) dan organisation unit (lokasi). Sehingga data yang ditampilkan pada dashboard bisa kita sesuaikan dengan waktu dan lokasi yang kita inginkan.
- Cara Menambahkan Filter Period (Waktu/Periode)
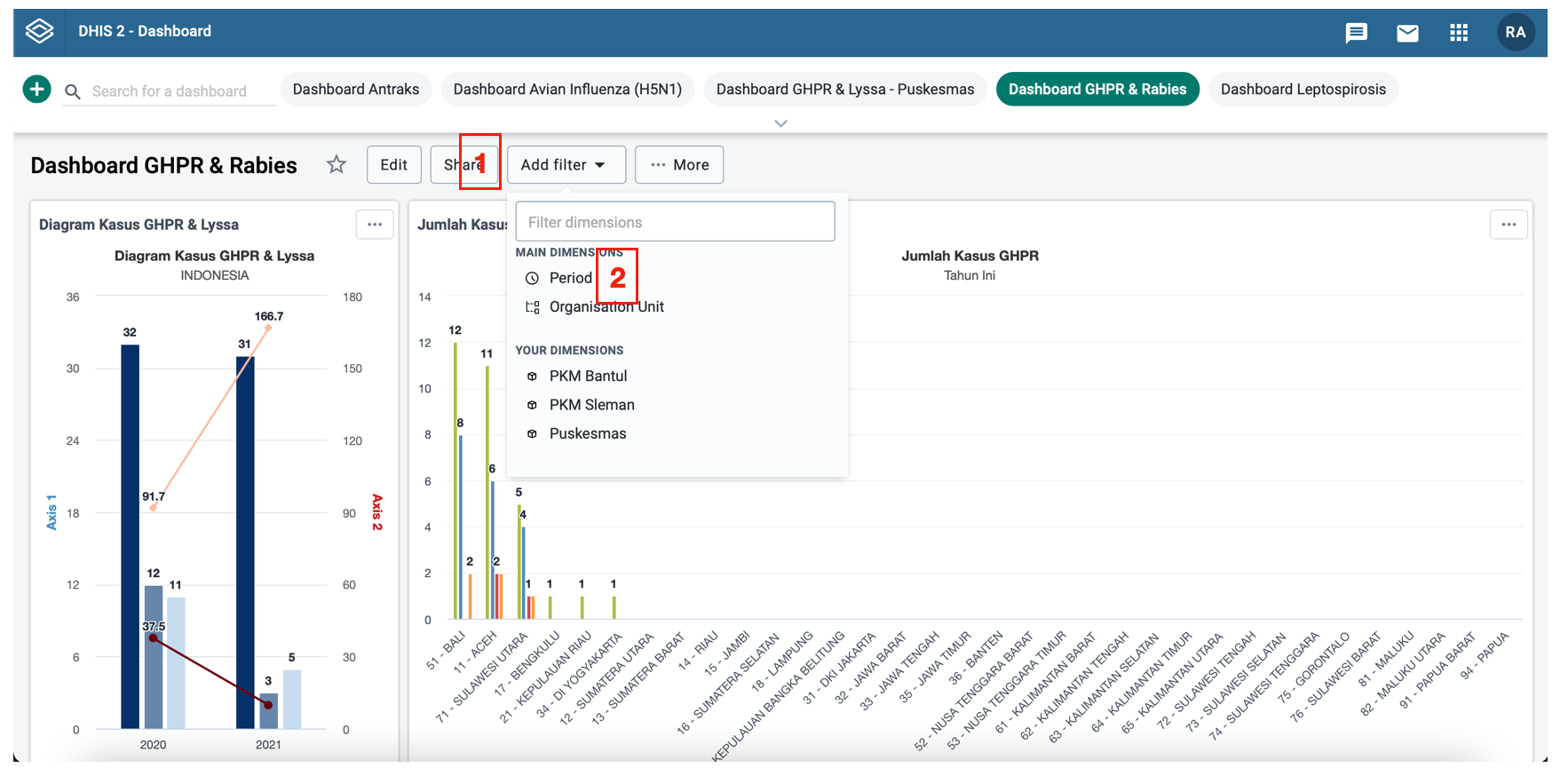
- Klik Menu Add filter
- Pilih Period, lalu akan muncul tampilan seperti berikut
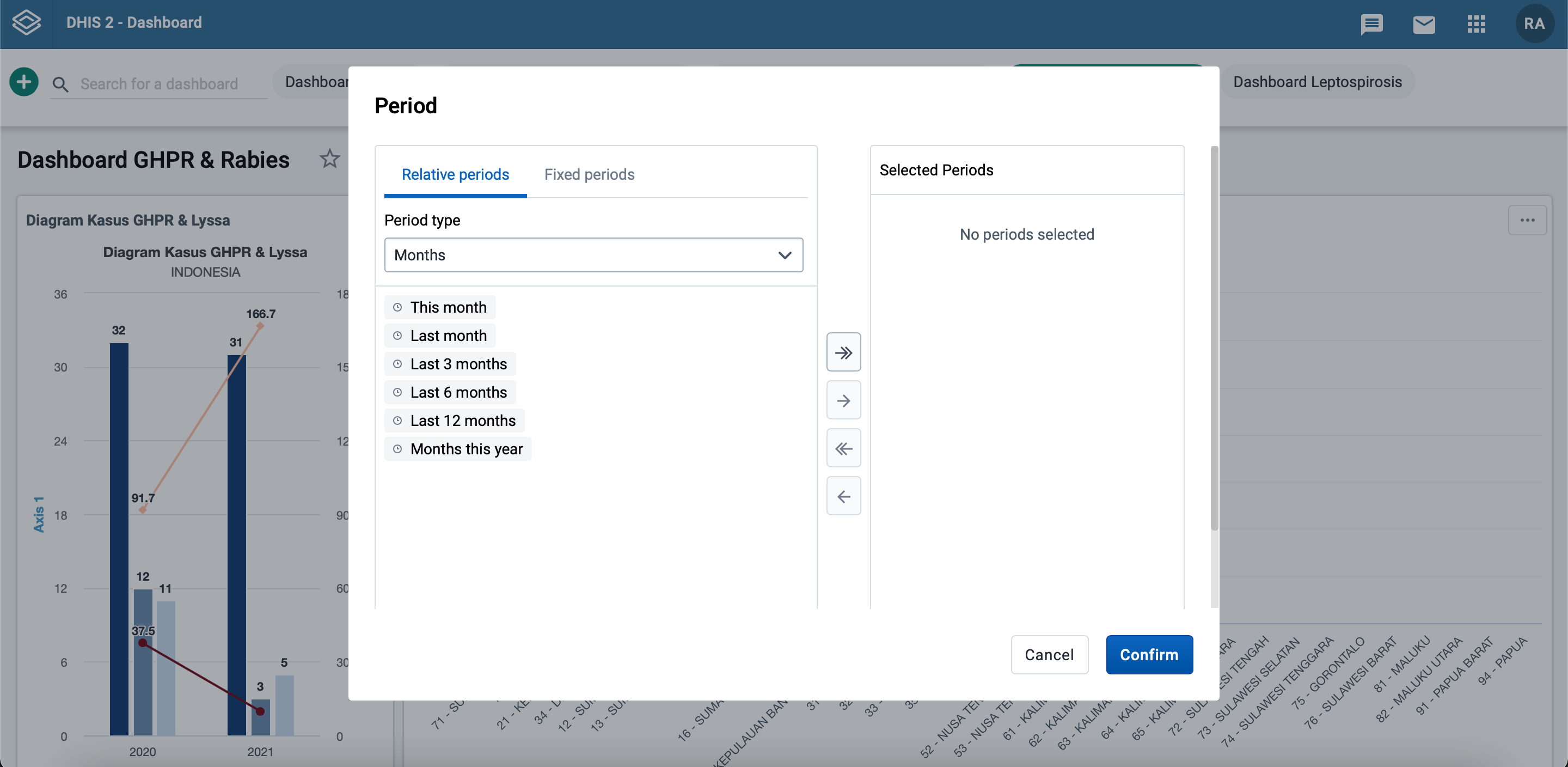
Terdapat 2 (dua) macam dimensi periode yaitu fixed periods (periode tetap) dan relative periods (periode relatif).
Contoh periode tetap yaitu: Januari 2012, Februari 2012, Tahun 2012, Tahun 2013, dsb. Sedangkan periode relatif adalah periode waktu yang berhubungan dengan tanggal saat ini. Sebagai contoh, sekarang tanggal 17 Februari 2017. Saat pengguna memilih “Last 6 months” atau “6 bulan terakhir” berarti pengguna menghendaki dashboard menampilkan data berdasarkan data yang terdapat pada Bulan Agustus 2016 s/d Januari 2017.
Untuk memilih periode, pengguna dapat mengikuti langkah berikut (Contoh memilih salah satu opsi period di relative period, berlaku juga pada fixed period).
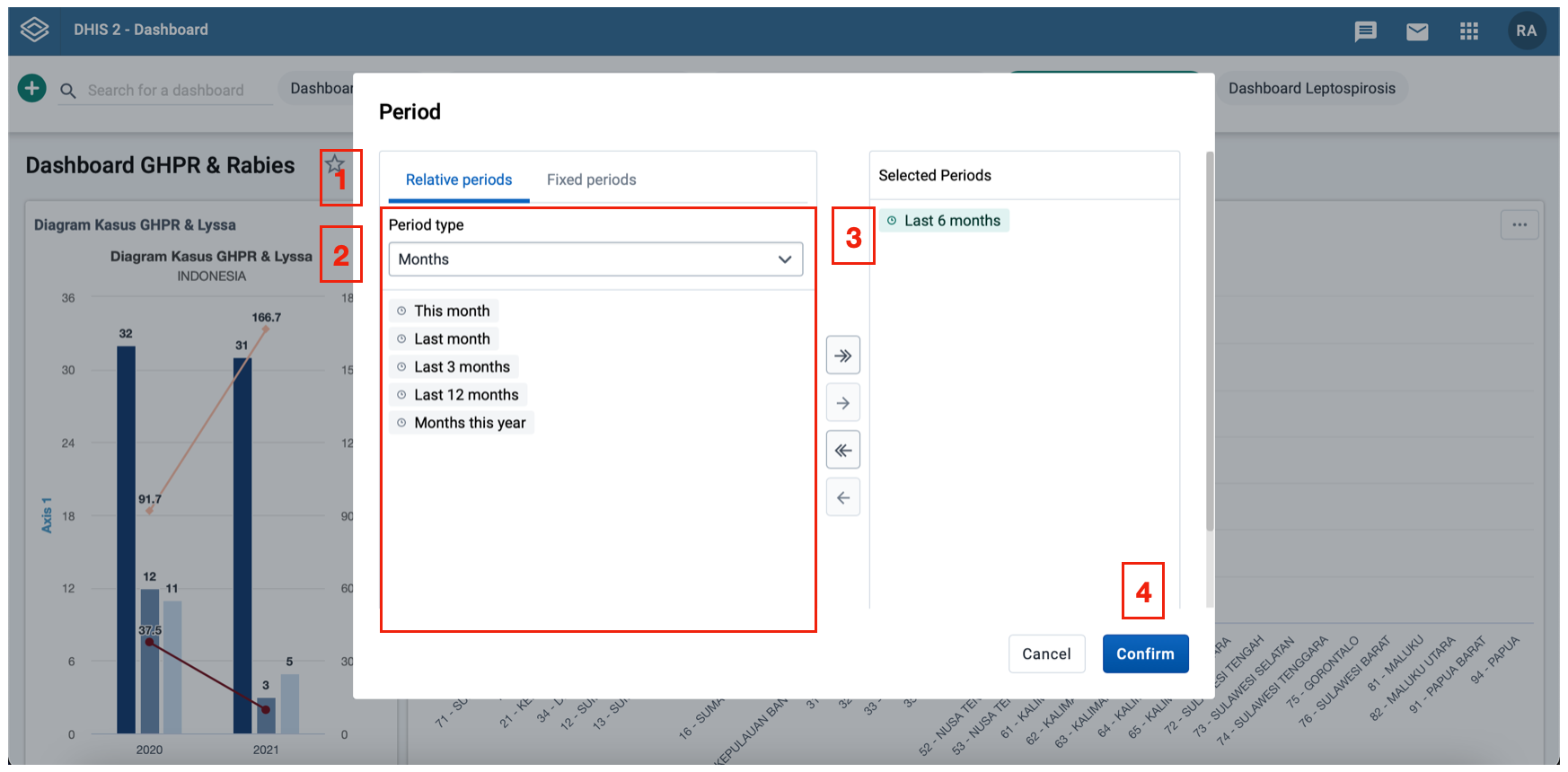
- Pilih ‘Period type’, terdapat pilihan harian (days), mingguan (weeks), bulanan (months), 6 bulanan (six-months), dsb.
- Jika memilih bulanan (months), silahkan pilih satu opsi periode bulanan yang tersedia: bulan ini (this month), bulan lalu (last month), 3 bulan terakhir (last 3 months), 12 bulan terakhir (last 12 months), Months this year (Bulan-bulan pada tahun ini).
- Untuk memilih salah satu opsi periode, silahkan klik 2 kali pada salah satu opsi hingga berpindah dari kotak sebelah kiri ke kotak sebelah kanan (bertuliskan ‘Selected Data’). Atau bisa juga dengan mengklik salah satu opsi periode lalu klik tombol ‘->’.
- Jika sudah yakin dengan opsi yang dipilih kemudian klik ‘Confirm’ untuk melihat penambahan filter periode.
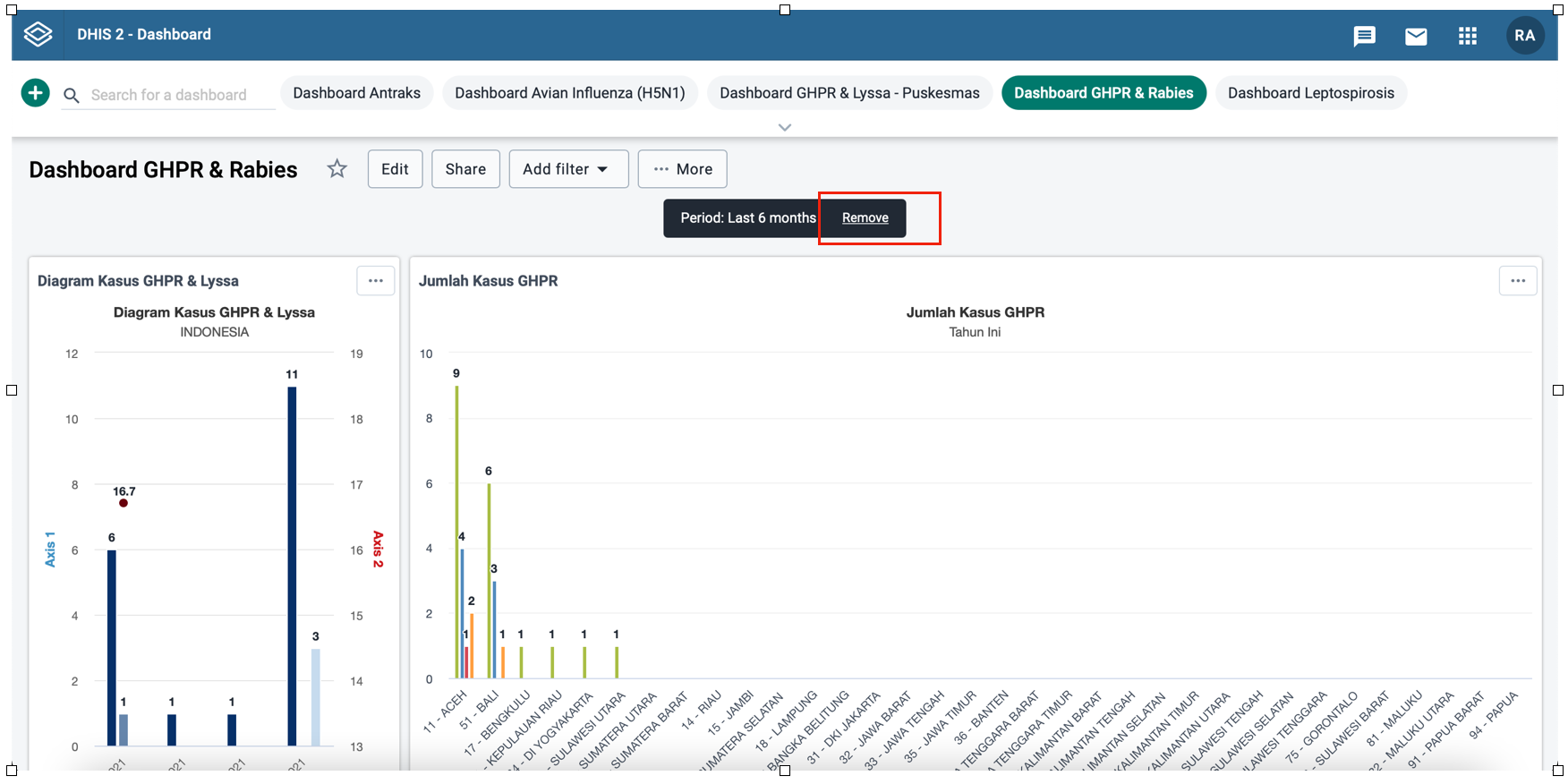
Jika ingin menghapus filter period yang telah diterapkan untuk kembali ke tampilan dashboard seperti semual, klik tombol ‘Remove’.
- Cara Menambahkan Filter Organisation Unit (Lokasi)
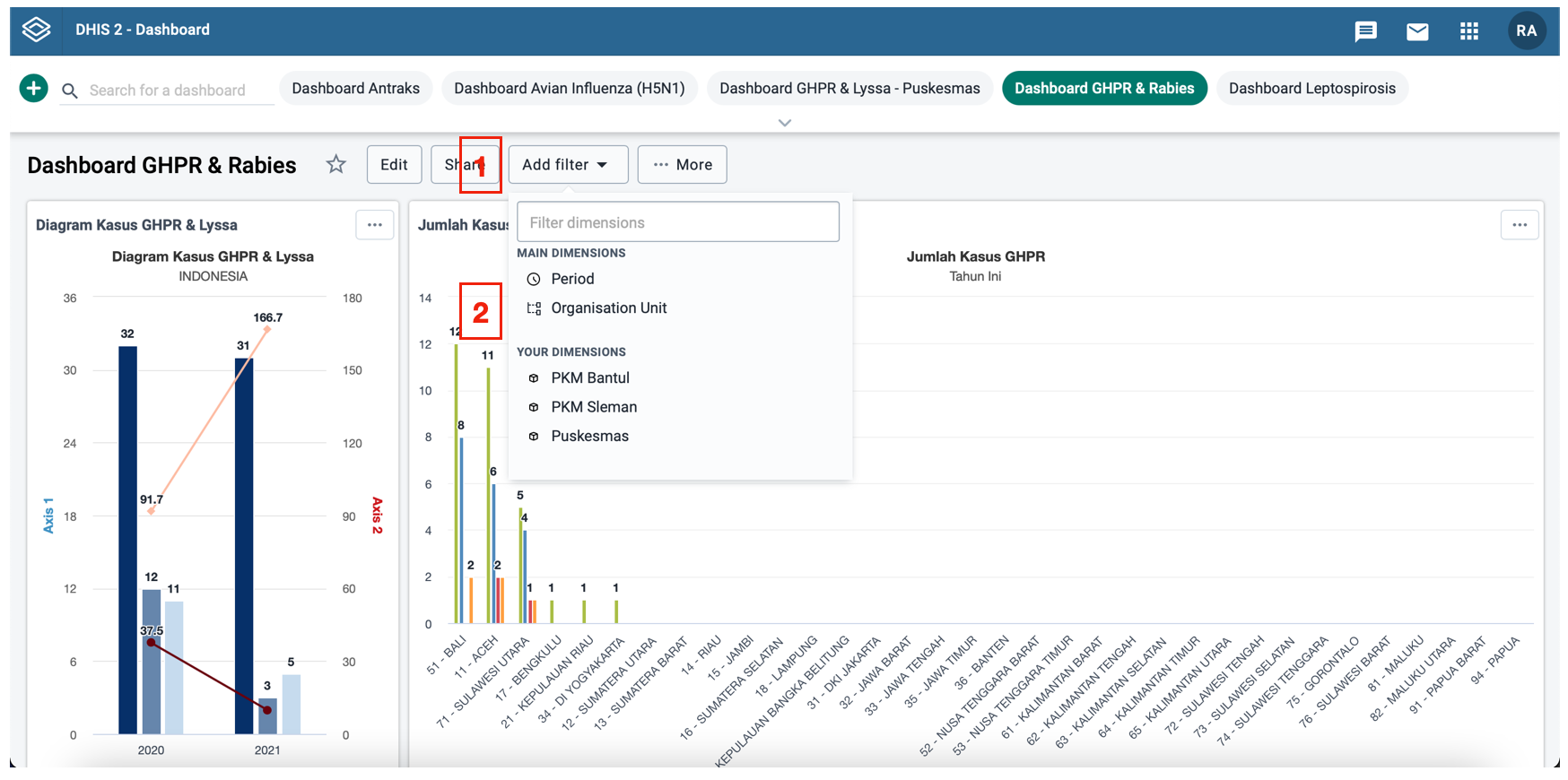
- Klik Menu Add filter
- Pilih Organisation Unit, lalu akan muncul tampilan seperti berikut
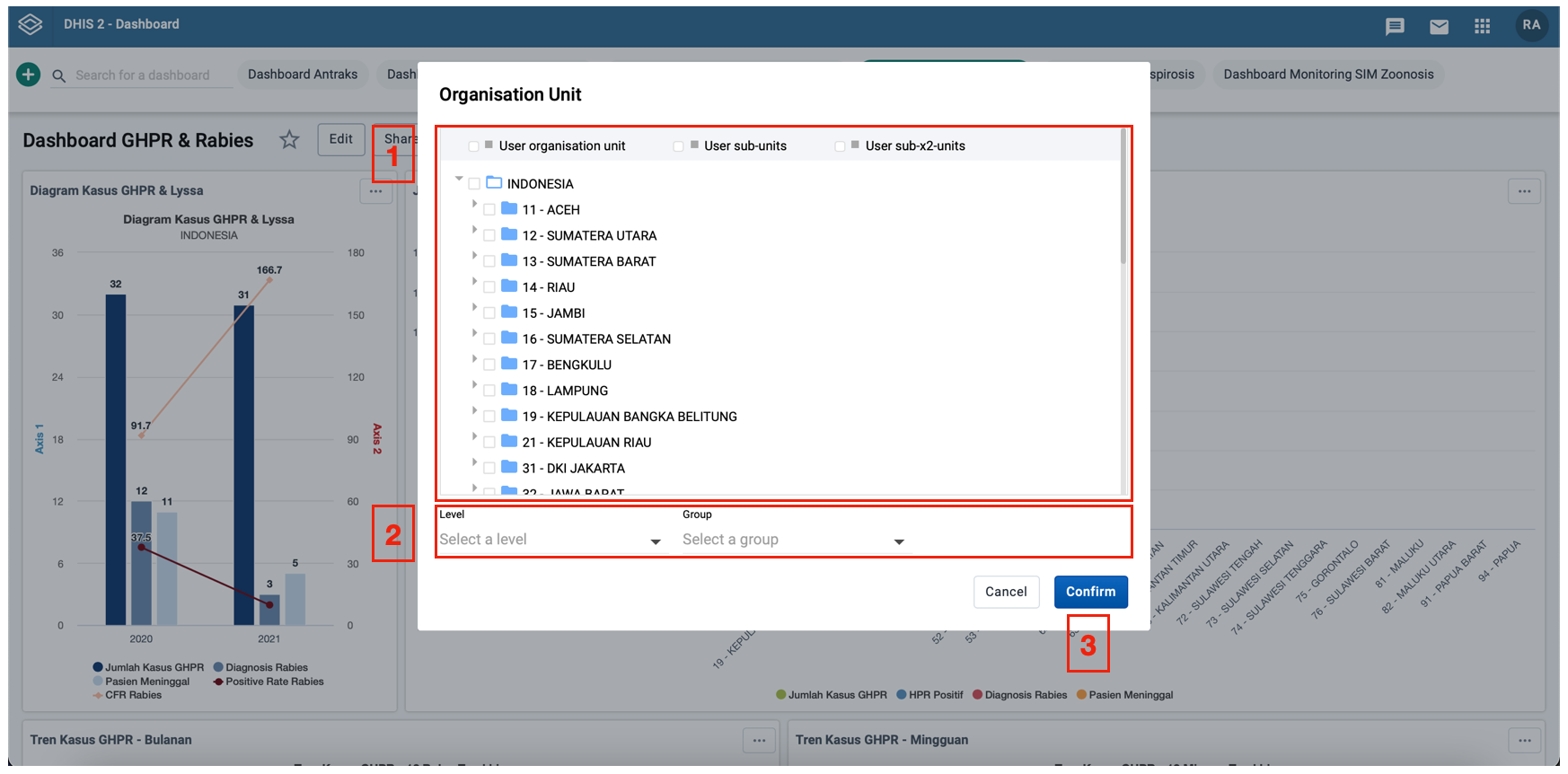
- Pilih berdasarkan nama organisation unit. Apabila menggunakan cara ini pengguna bisa langsung memilih organisation unit pada kotak di bawahnya. Misalnya ingin menampilkan data dari Provinsi Bali (data akumulatif satu provinsi). Bisa juga data pada level di bawahnya yaitu kabupaten/kota, dsb. Untuk menampilkan opsi organisation unit dibawahnya, silahkan klik tombol ‘>’.
- Pilih ‘Level’ atau ‘Group’ (Jika diperlukan). Sebagai contoh, jika pengguna ingin menampilkan data di semua kabupaten/kota di Provinsi Bali, maka pilih level 3 (kabupaten/kota), dst.
Select a level: pilih berdasarkan level organisasi; Select a groups: pilih berdasarkan grup unit organisasi - Klik ‘Confirm’ untuk menampilkan penambahan filter organisation unit yang telah dipilih.
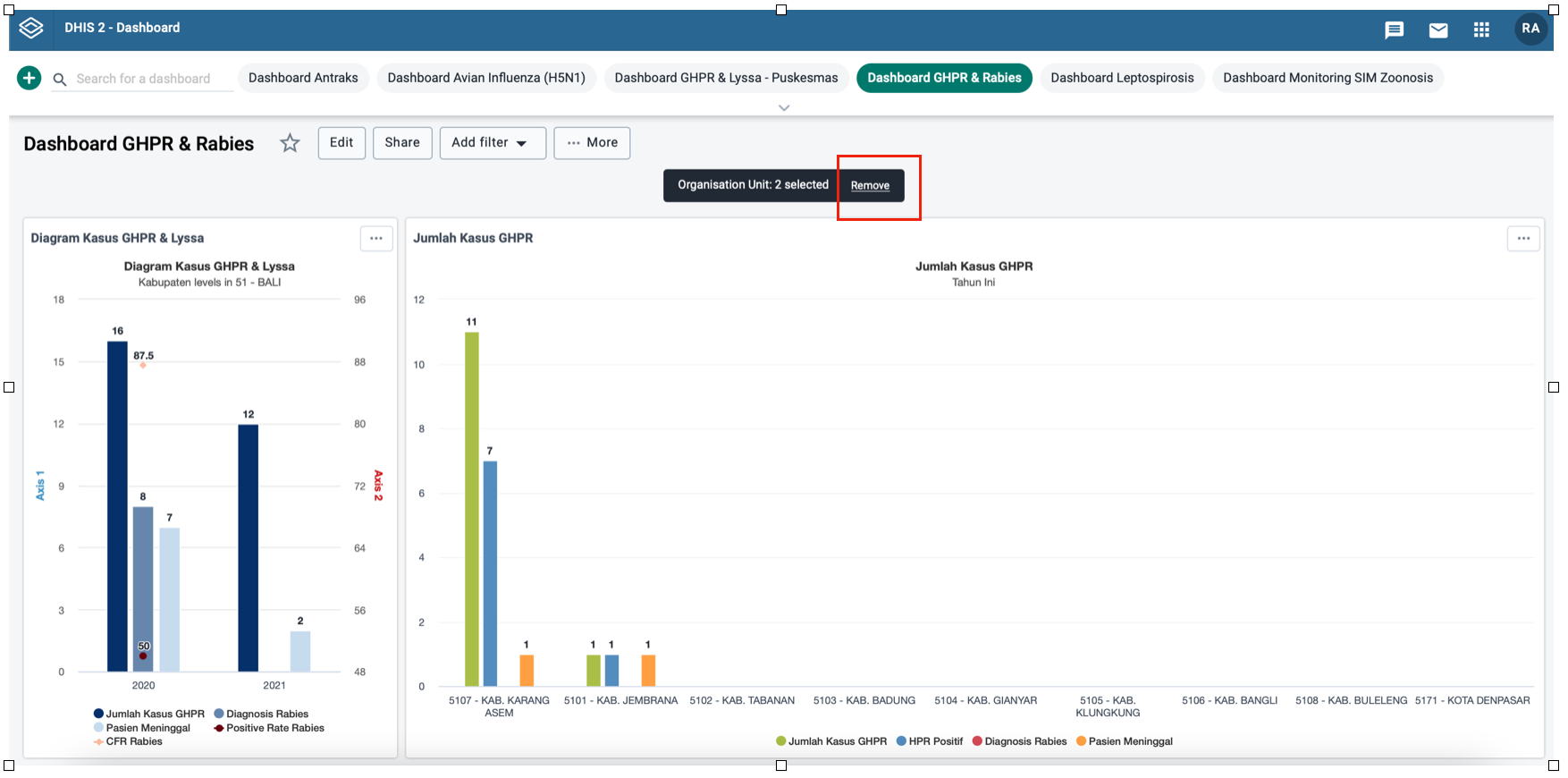
Jika ingin menghapus filter period yang telah diterapkan untuk kembali ke tampilan dashboard seperti semual, klik tombol ‘Remove’.